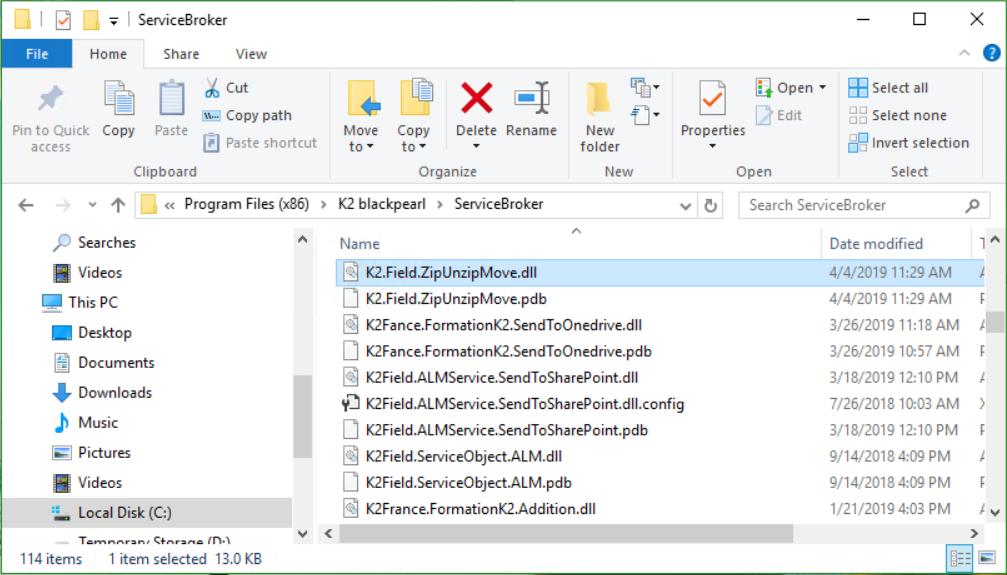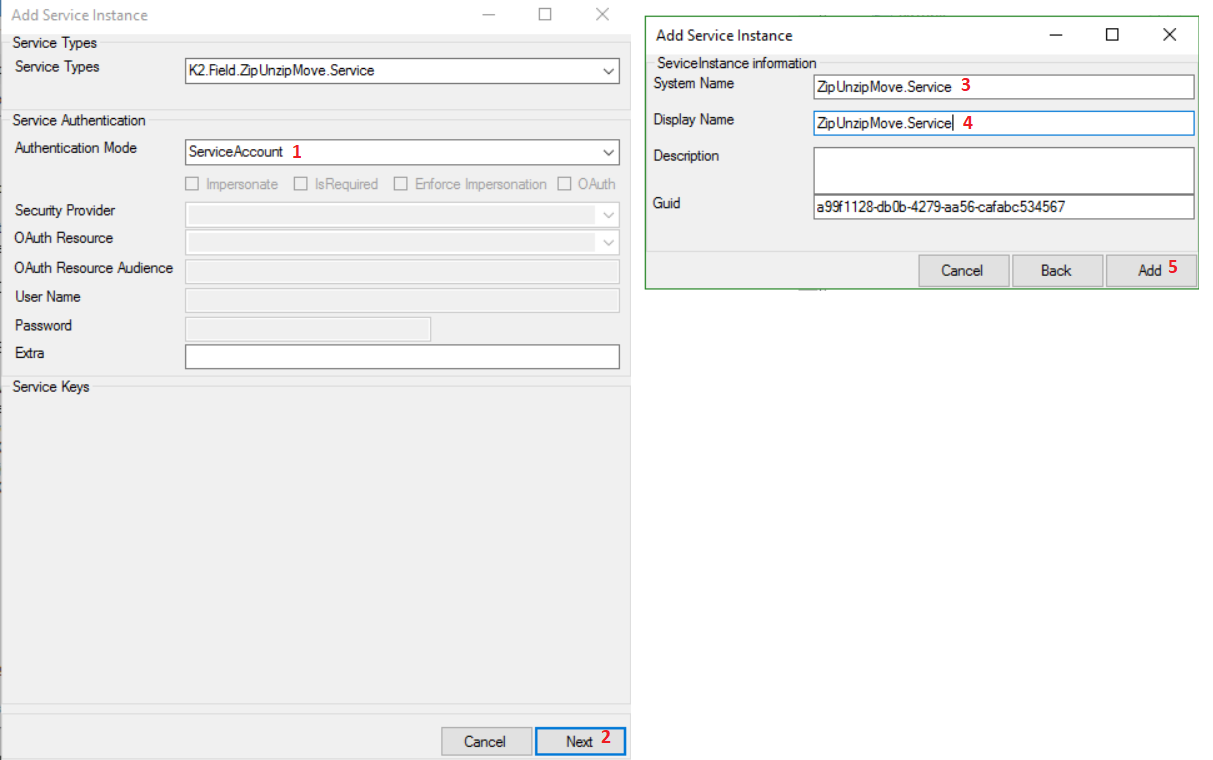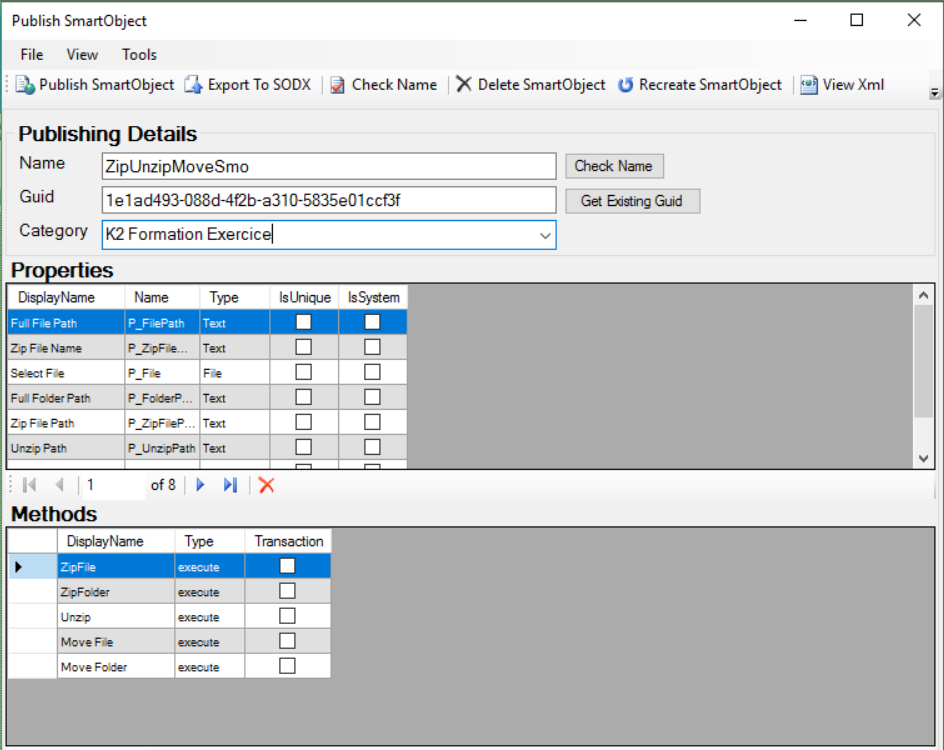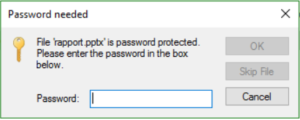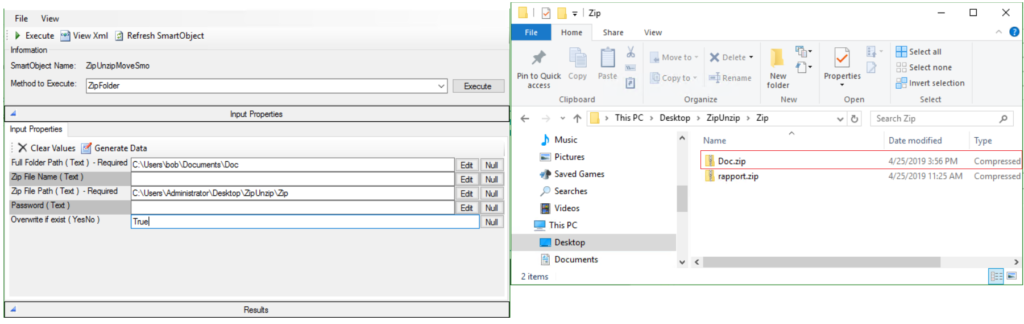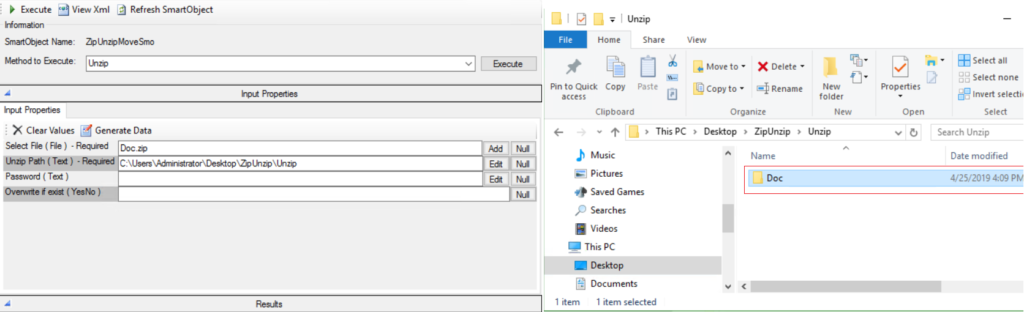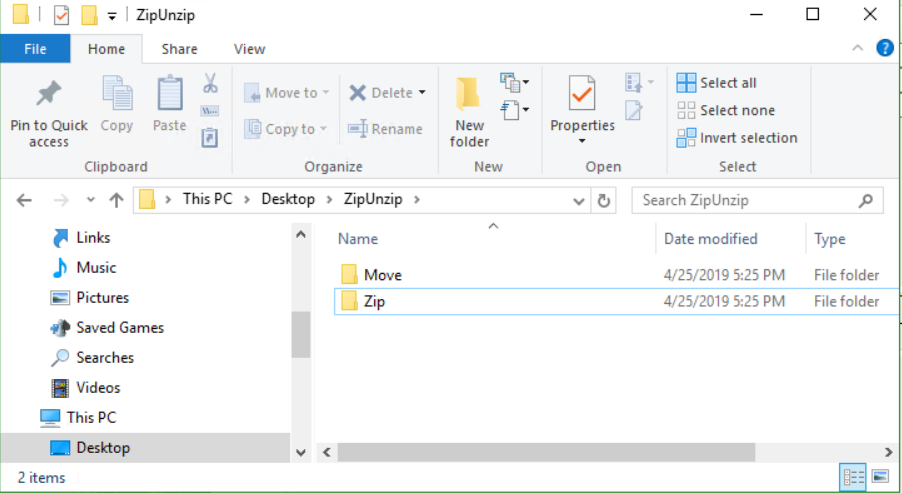Pourquoi zipper vos fichiers ou dossiers dans vos applications K2 ❓
La nécessité de réduire la taille occupée par les fichiers sur le disque, ou encore de regrouper un ensemble de fichier en un seul afin de les envoyés par mail devient d’une importance capitale. Vous avez peut-être déjà fait cela en utilisant des logiciels de compression telle que : Winzip, 7-Zip, AIZip etc. Et bien pour vos application K2, nous vous proposons ZipUnzipMove Broker qui vous offre en plus, la possibilité de déplacer vos fichiers et dossiers d’un endroit à un autre. Pour plus de détails suivez cet article pas à pas. 🙂
Téléchargement du Broker
Cliquer sur ce lien pour le téléchargement.
Installation du Broker
1. Copier les DLLs
Après avoir télécharger le service broker, ouvrez et copiez les DLLs dans le dossier ServiceBroker de votre répertoire d’installation de K2.
2. Création du Service type
Une fois les DLLs copiées, ouvrir l’utilitaire SmartObject Service Tester, puis cliquer sur le bouton « Register ServiceType »
- Service: localiser le service déployé
- System Name: vous pouvez laisser le nom par défaut ou bien modifier le
- Display Name: c’est le nom d’affichage de votre service, c’est à dire celui qui sera visible
- Description : elle n’est pas obligatoire, elle permet juste d’avoir une idée de ce pourquoi le service est créé
- Guid : laissez le par défaut
- Cliquer sur « Add »
3. Création du Service Instance
Une fois le bouton « Add » cliqué, un nouveau service type apparaît, il faut créer une instance de ce service (clic droit, puis Register Service Instance)
- Authentication Mode : On demande le mode d’authentification choisir Service Account
- Cliquer sur Next pour continuer
- Renseigner le Sytem Name et le Display Name de votre service instance, enfin cliquer sur Add
4. Création du SmartObject
- Générer un SmartObject en faisant un clic droit sur le service «ZipUnzipMoveSmo» puis «Create SmartObject»
- Dans la zone «Name», entrer un nom ou laisser le nom par défaut
- Dans la zone «Category» choisir la catégorie où sera mis votre SmartObject (généralement le dossier SmartObject de votre Application K2)
Puis cliquer sur «Publish SmartObject»
Exécution du SmartObject
Nous allons à présent tester notre SmartObject c’est à dire tester nos méthodes qui zip, dézippe et déplace.
1. Zipper un fichier ou un dossier
Allez dans la partie «SmartObject Explorer», puis aller dans la catégorie ou vous avez publier votre SmartObject ( dans ce cas «K2Formation Exercice»), puis faire clic droit sur le SmartObject créé et choisir «Execute SmartObject». Choisir la méthode ZipFile.
- Select File : sélectionner le fichier à zipper
- Zip File Path : renseigner le chemin vers le répertoire qui va contenir le fichier zipper
- Zip File Name : ce champ est facultatif. Renseigner ce champs dans le cas que vous voulez que le fichier zippé porte un nom autre que le fichier d’origine
- Password : Le mot de passe permet de sécurisé le fichier, si un utilisateur essaie d’ouvrir le fichier, on lui demandera un mot de passe comme dans la figure suivante
- Renseigner un mot de passe si vous voulez zipper le fichier avec un mot de passe.
- Overwrite if exist : Mettre “true” si vous voulez que le fichier soit remplacé dans la destination dans le cas qu’il existe déjà.
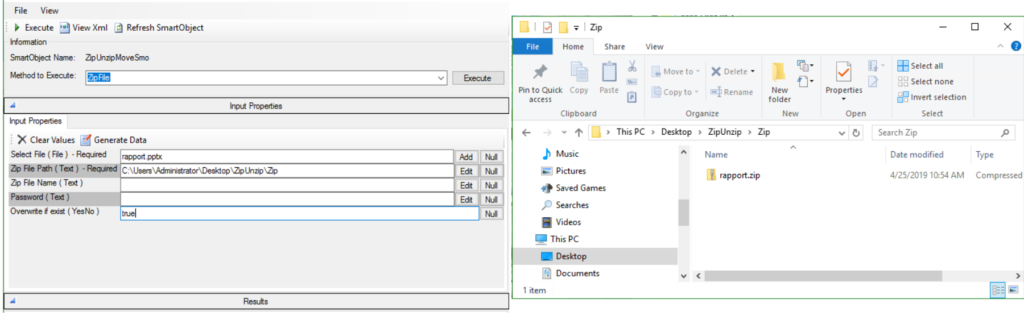 Pour zipper un dossier, changez de méthode et choisir ZipFolder
Pour zipper un dossier, changez de méthode et choisir ZipFolder
- Full Folder Path : renseigner le chemin complet vers le dossier à zipper
- Zip File Name : si vous voulez que le dossier zippé porte un autre nom
- Password : vous pouvez également renseigner un mot de passe
2. Dézipper un fichier ou un dossier
Testons à présent la méthode qui dézippe.
- Select File : sélectionner le fichier ou le dossier à dézipper
- Unzip Path : renseigner le chemin vers le répertoire qui va contenir le fichier ou le dossier dézipper, lorsque le chemin spécifier n’existe pas il est crée au moment du zippage
Remarque : Lorsqu’un fichier à été zipper avec un mot de passe, pour le dézipper il faudra également renseigner le même mot de passe dans le champs “Password”.
3. Déplacer un fichier ou un dossier
La méthode Move Folder permet de déplacer un dossier en le coupant de son répertoire d’origine.Tandis que les méthodes Copy File et Copy Folder déplacent un fichier ou dossier vers une destination précise en faisant une copie de celui ci.
Pour cela, il suffit juste de préciser le fichier (au niveau de Select File) ou le dossier à déplacer (Full Folder Path) ainsi que le répertoire de destination (Destination).
Remarque : Si la destination spécifié n’existe pas elle sera créée au moment de l’exécution de la méthode
La méthode Move Folder
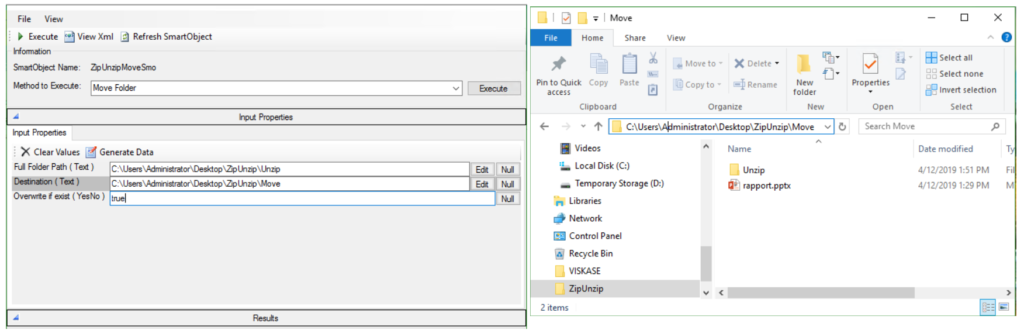 Comme vous pouvez le constater ici, le dossier déplacer est complètement coupé de son répertoire d’origine
Comme vous pouvez le constater ici, le dossier déplacer est complètement coupé de son répertoire d’origine
Copier un fichier : La méthode Copy File permet de faire cela
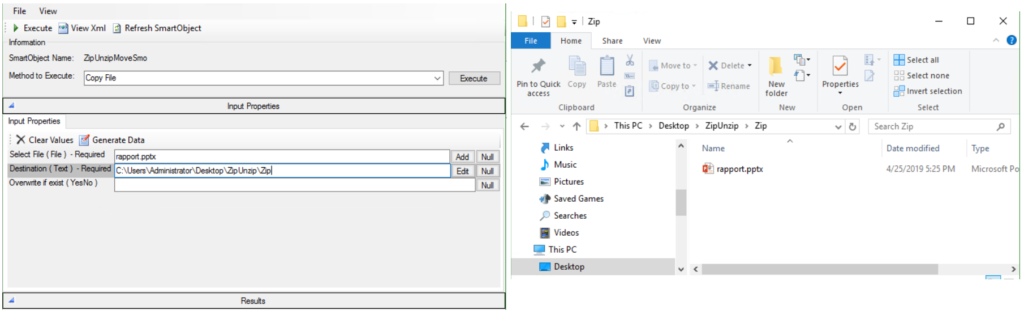 Comme précisez plus haut mettre “true” au niveau Overwrite if exist si vous voulez que le fichier soit remplacé dans le répertoire de destination dans le cas qu’il existe.
Comme précisez plus haut mettre “true” au niveau Overwrite if exist si vous voulez que le fichier soit remplacé dans le répertoire de destination dans le cas qu’il existe.
Copier un dossier : changer et choisir la méthode Copy Folder et exécuter
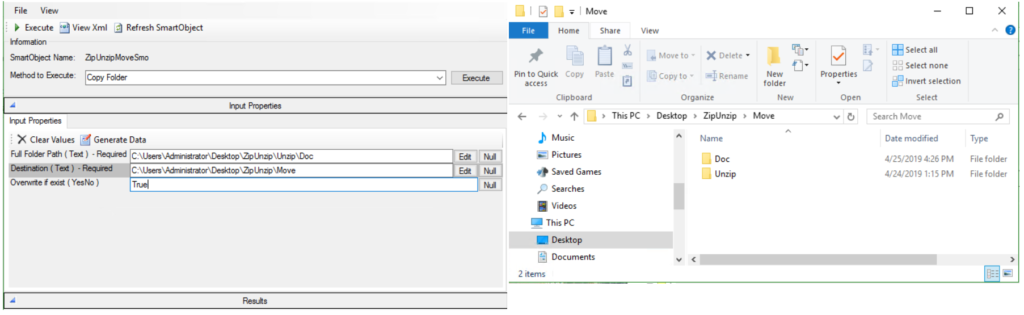 On peut constater que le dossier “Doc” qu’on vient de copier est toujours présent dans son répertoire d’origine
On peut constater que le dossier “Doc” qu’on vient de copier est toujours présent dans son répertoire d’origine
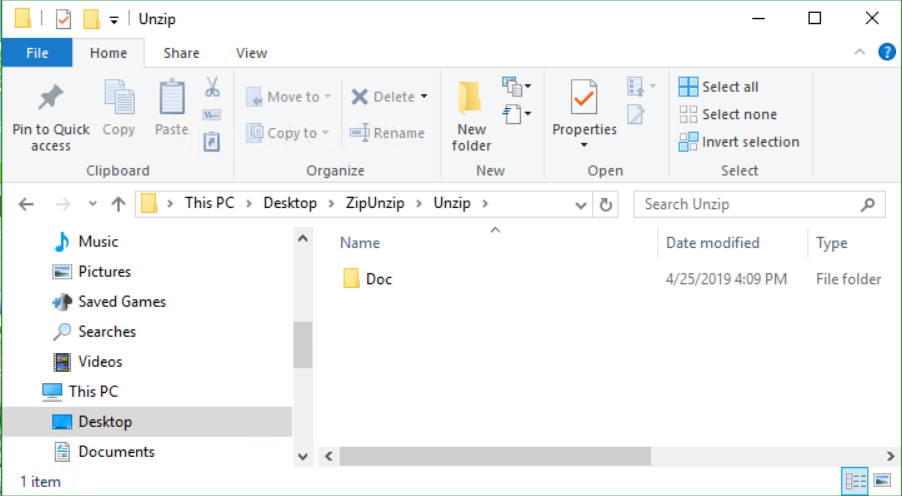 Voilà vous pouvez à présent générer un SmartObject pour utiliser ce broker dans votre application K2.
Voilà vous pouvez à présent générer un SmartObject pour utiliser ce broker dans votre application K2.
A plus 😉