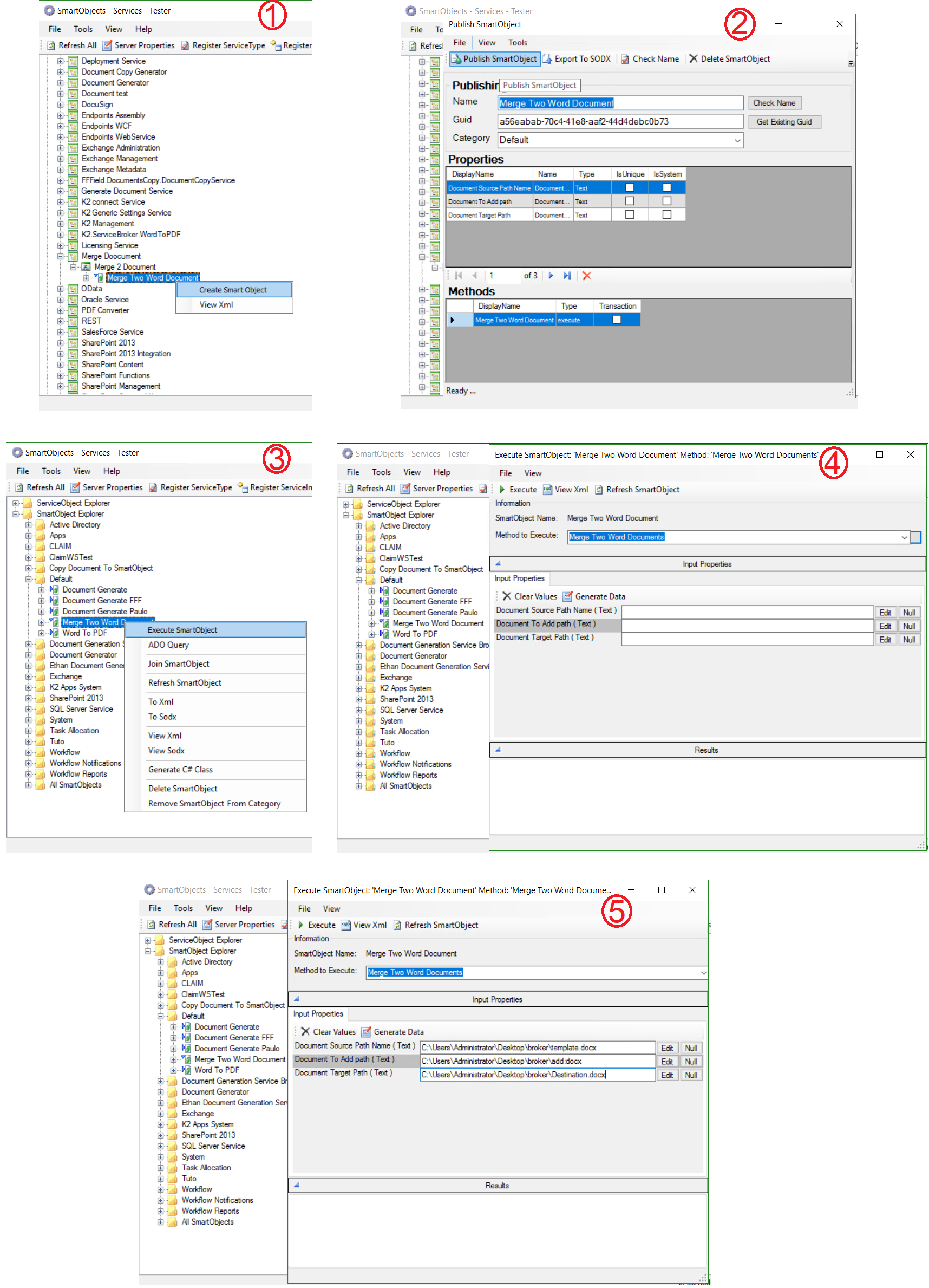Fusionner deux documents word via l’application K2 est une fonction intéressante. En effet l’intégration d’un service qui fusionne deux documents word en générant un autre document est très intéressant. 😎
Nous vous présentons une solution parmi la l’une des solutions développées dans d’autres articles relatifs au même sujets.
I- Téléchargement et Installation du broker
1.Télécharger
Télécharger la DLL en cliquant ici. Ensuite décompressez l’archive
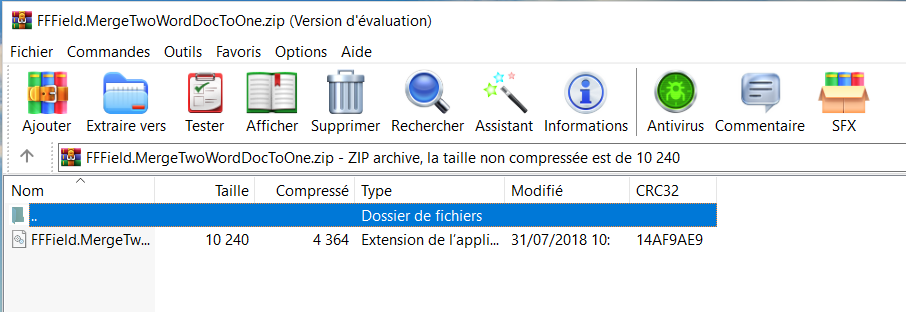
Placer le fichier .DLL dans le dossier ServiceBroker du répertoire d’installation de K2 (par défaut C:\Program Files (x86)\K2 blackpearl\ServiceBroker)
2.Installation
-
- Ouvrez l’outil SmartObject Service Tester, en double cliquant sur SmartObject Service Tester.exe situé dans le répertoire bin de K2 (par défaut : C:\Program Files (x86)\K2 blackpearl\Bin\SmartObject Service Tester.exe)
- Sur la fenêtre qui s’ouvre cliquez sur l’onglet Register ServiceType. Dans la fenêtre qui s’ouvre sélectionnez le nom du service à installer, qui correspond au nom du fichier .dll, dans notre cas FFField.MergeTwoWordDocToOne.FFService.
Une fois le service sélectionné, il suffit de remplir les champs:
-
-
- System Name : vous pouvez le laisser tel quel ou le changer (du moment qu’il n’y a ni caractères spéciaux ni espace).
- Display Name : le nom qui apparaîtra dans les outils de conception (caractères spéciaux autorisés).
- Description : une description de notre service broker, cette partie n’est pas obligation, mais importante pour nous rappeler le rôle de notre service.
- Guid : à laisser tel quel lors de l’installation originale.
-
Comme sur la figure ci-dessous:
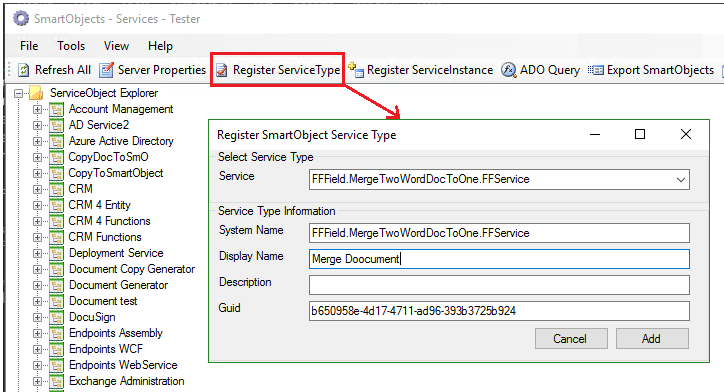
Puis cliquer sur Add. Un nouveau service type avec le nom spécifié dans le display Name (Merge Document dans notre cas), a été créé apparaît dans le ServiceObject Explorer.
-
- Dérouler ensuite ServiceObject Explorer : Sur ce Service Type : clic-droit > Register ServiceInstance
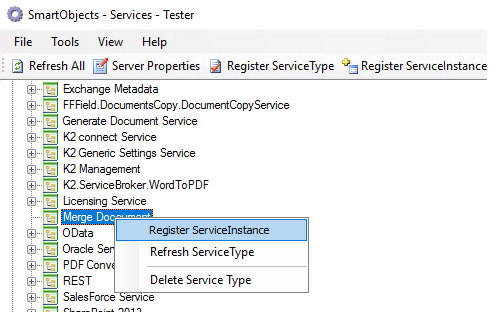
Dans la fenêtre qui s’ouvre spécifier:
- Service Types qui correspond au nom de l’instance du service
- Authentication mode : le compte d’exécution du broker (le compte qui va donc dialoguer avec la source de données). Le choix sera dépendant de la façon dont on souhaite se connecter à la source de données et des permissions y afférentes. Dans notre cas nous allons choisir : Impersonate.
- Cliquer ensuite sur Next.
- Renseigner le System Name et Display Name dans le pop-up qui apparaît (mêmes contraintes que précédemment, il s’agit cette fois-ci du nom de l’instance du broker). Puis appuyer sur Add.
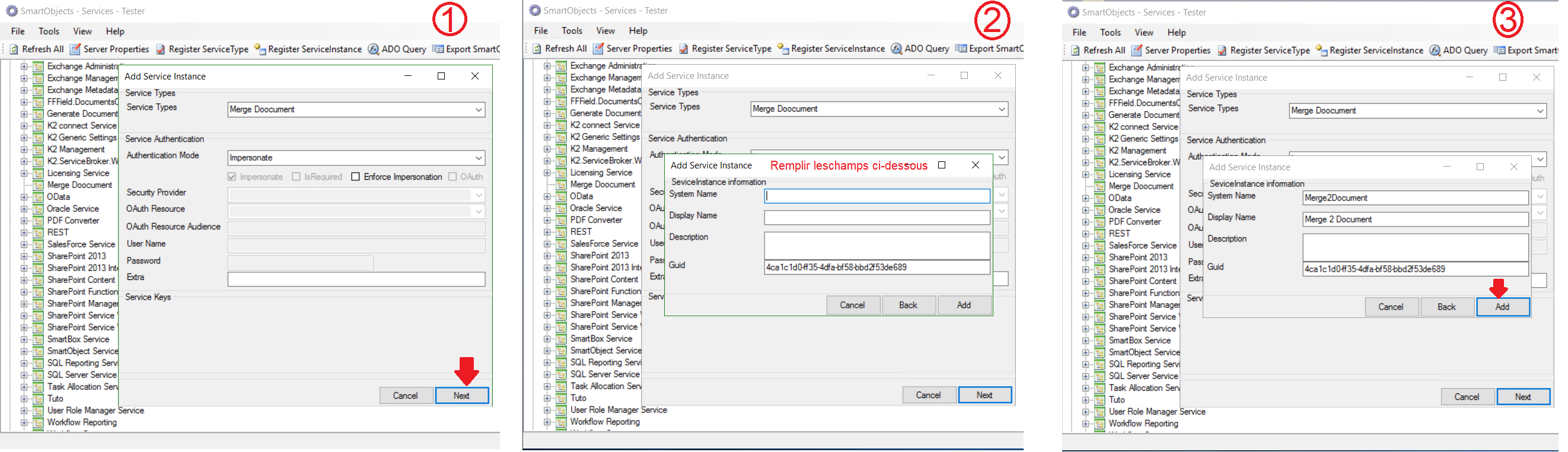
Remarque : Lors de la mise à jour d’un service broker, Il faut alors redémarrer le service K2 blackpearl pour faire la manipulation.
II- Création du SmartObject et exécution du service broker
Suivez les étapes suivantes pour créer et exécuter le broker
Après exécution le document C:\Users\Administrator\Desktop\broker\template.docx et le document C:\Users\Administrator\Desktop\broker\template.docx seront fusionnés en un document C:\Users\Administrator\Desktop\broker\Destination.docx