Vous souhaitez ajouter la fonctionnalité qui permet d’envoyer les fichiers dans SharePoint depuis votre Application K2 ? Si OUI vous êtes au bon endroit !!! 😉
Pour pouvoir mener à bien cette tâche, nous allons installer un nouveau Broker. Ce Broker va nous permettre d’envoyer un fichier sur SharePoint en spécifiant : L’URL du site, La librairie, Le chemin d’accès(ou uploder directement le fichier depuis notre PC). Dans la suite de ce tuto, nous allons résumer les différentes étapes pour installer et utiliser ce broker.
Déploiement du broker
-
-
-
- Télécharger la DLL en cliquant ici : Apres avoir cliqué sur le lien, vous avez une archive ZIP que vous devez décompresser
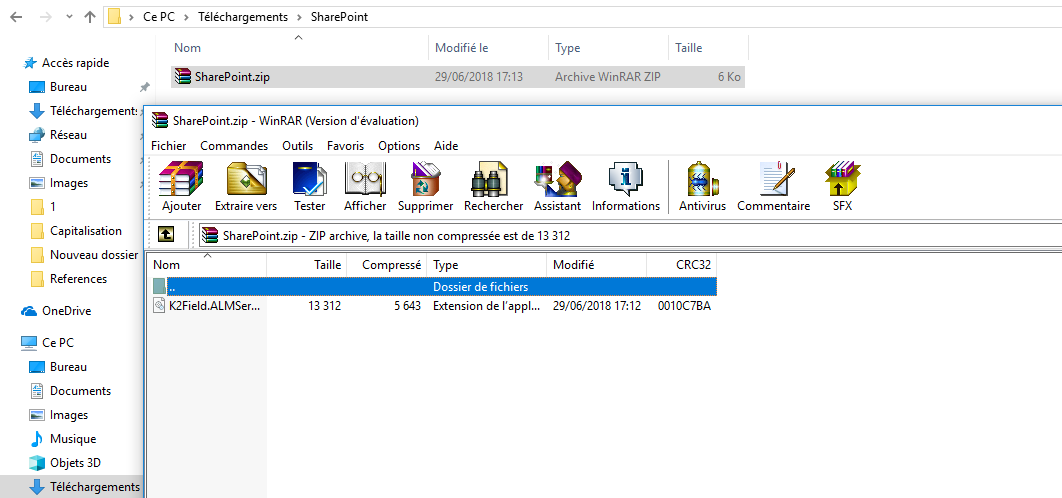
-
- Placer le fichier DLL dans le dossier ServiceBroker du répertoire d’installation de K2 (par défaut C:\Program Files (x86)\K2 blackpearl\ServiceBroker)
Remarque : Lors de la mise à jour d’un service broker, le fichier DLL à remplacer va être bloqué par le système d’exploitation (et donc non remplaçable). Il faut alors redémarrer le service K2 blackpearl pour faire la manipulation.
-
- Nous allons maintenant utiliser l’outil SmartObject Service Tester, disponible dans le répertoire bin de K2 (par défaut : C:\Program Files (x86)\K2 blackpearl\Bin\SmartObject Service Tester.exe) pour installer notre Broker. Il suffit donc de sélectionner Register ServiceType afin de pouvoir choisir le broker à installer. Dans notre cas, nous allons installer la DLL : K2Field.ALMService.SendToSharePoint
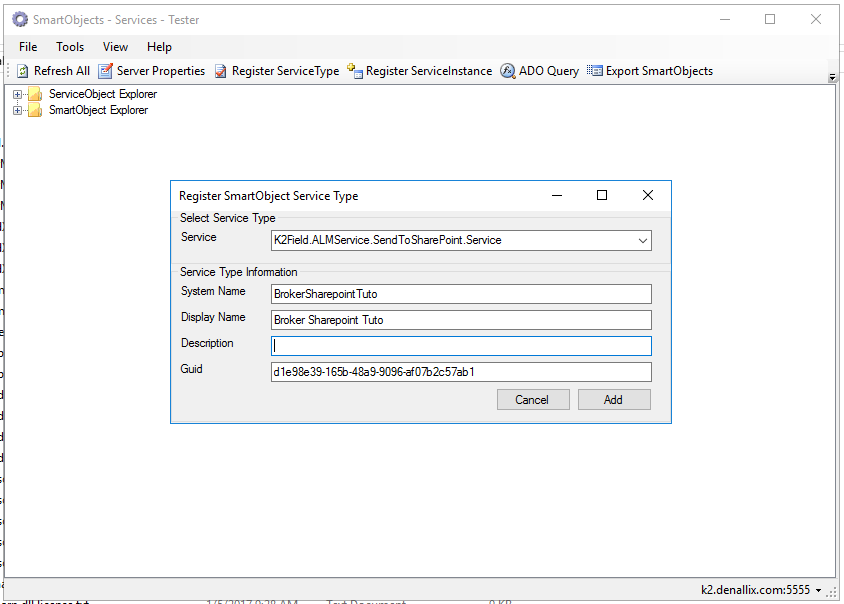
Une fois la bonne DLL sélectionnée, il suffit de remplir les champs.
-
-
- System Name : vous pouvez le laisser tel quel ou le changer (du moment qu’il n’y a ni caractères spéciaux ni espace).
- Display Name : le nom qui apparaîtra dans les outils de conception (caractères spéciaux autorisés).
- Description : une description parlante de ce à quoi sert ce connecteur.
- Guid : à laisser tel quel lors de l’installation originale. Conserver cet ID et le réutiliser lors du déploiement du broker sur vos autres environnements).
-
Après avoir appuyé sur Add une nouvelle ligne apparaît dans le ServiceObject Explorer. Le Service Type a été créé (référencé au niveau du serveur K2) et donc le “connecteur” devient utilisable.
Instanciation du broker
Nous allons enregistrer une instance pour ce connecteur :
-
- Donc sur ce Service Type : clic-droit > Register ServiceInstance
Authentication mode : le compte d’exécution du broker (le compte qui va donc dialoguer avec la source de données). Le choix sera dépendant de la façon dont on souhaite se connecter à la source de données et des permissions y afférentes. Dans notre cas nous allons choisir : Service Account
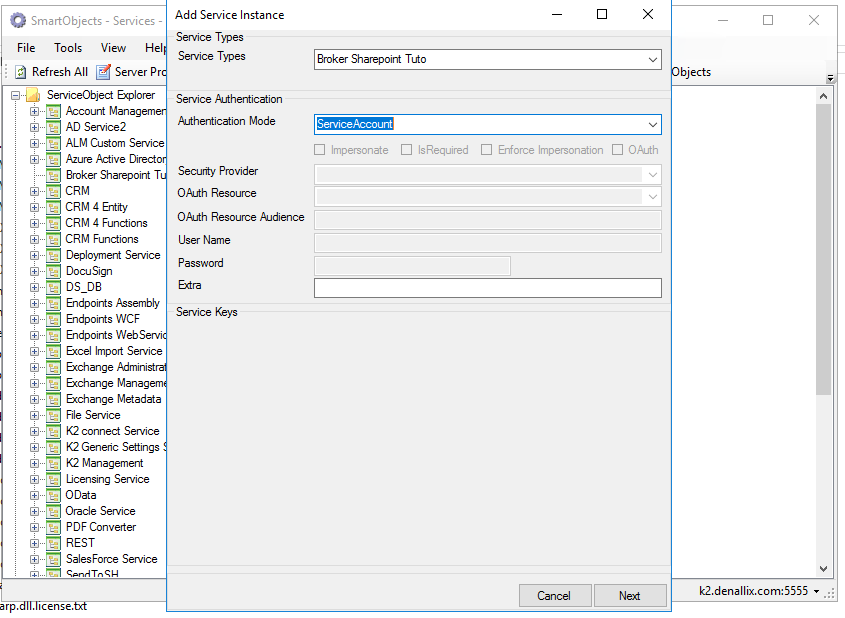
-
- Cliquer ensuite sur Next (la configuration pourra être modifiée sans problème par la suite si besoin).
- Cliquer ensuite sur Next (la configuration pourra être modifiée sans problème par la suite si besoin).
- Renseigner le System Name et Display Name dans le pop-up qui apparaît (mêmes contraintes que précédemment, il s’agit cette fois-ci du nom de l’instance du broker). Puis appuyer sur Add.
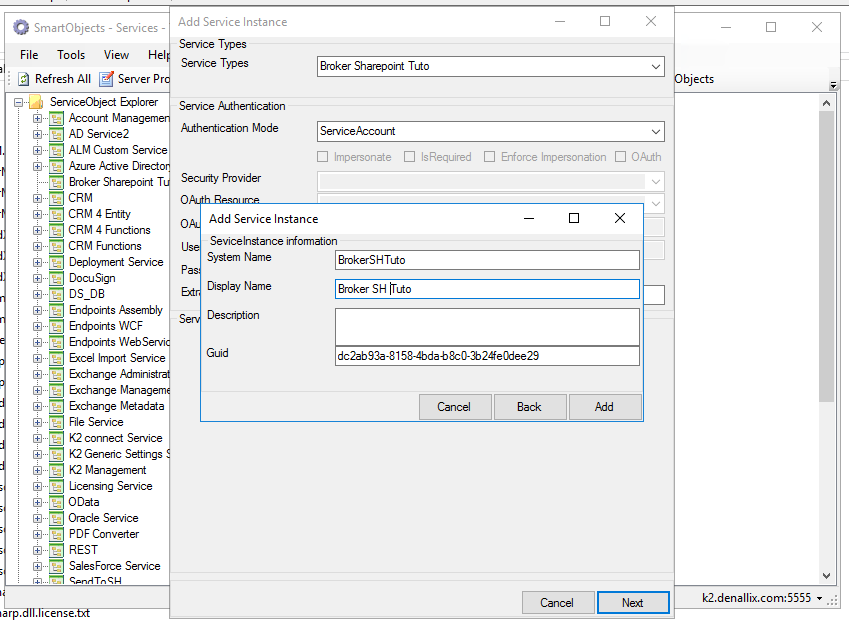
Création du SmartObject
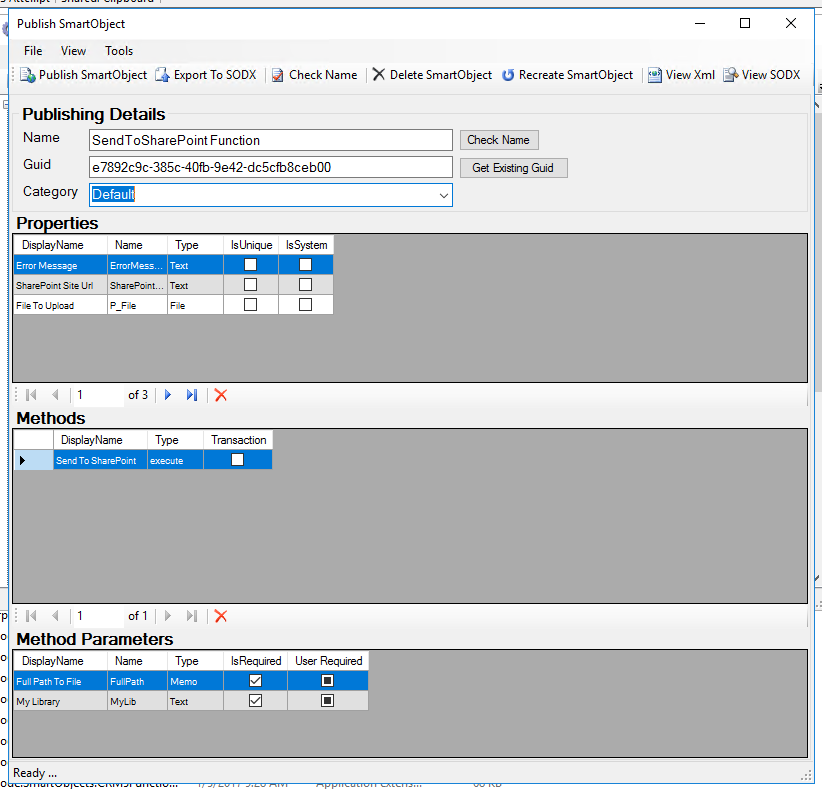
Exécution du SmartObject
Voici la bibliothèque SharePoint dans laquelle nous allons Uploader le fichier.
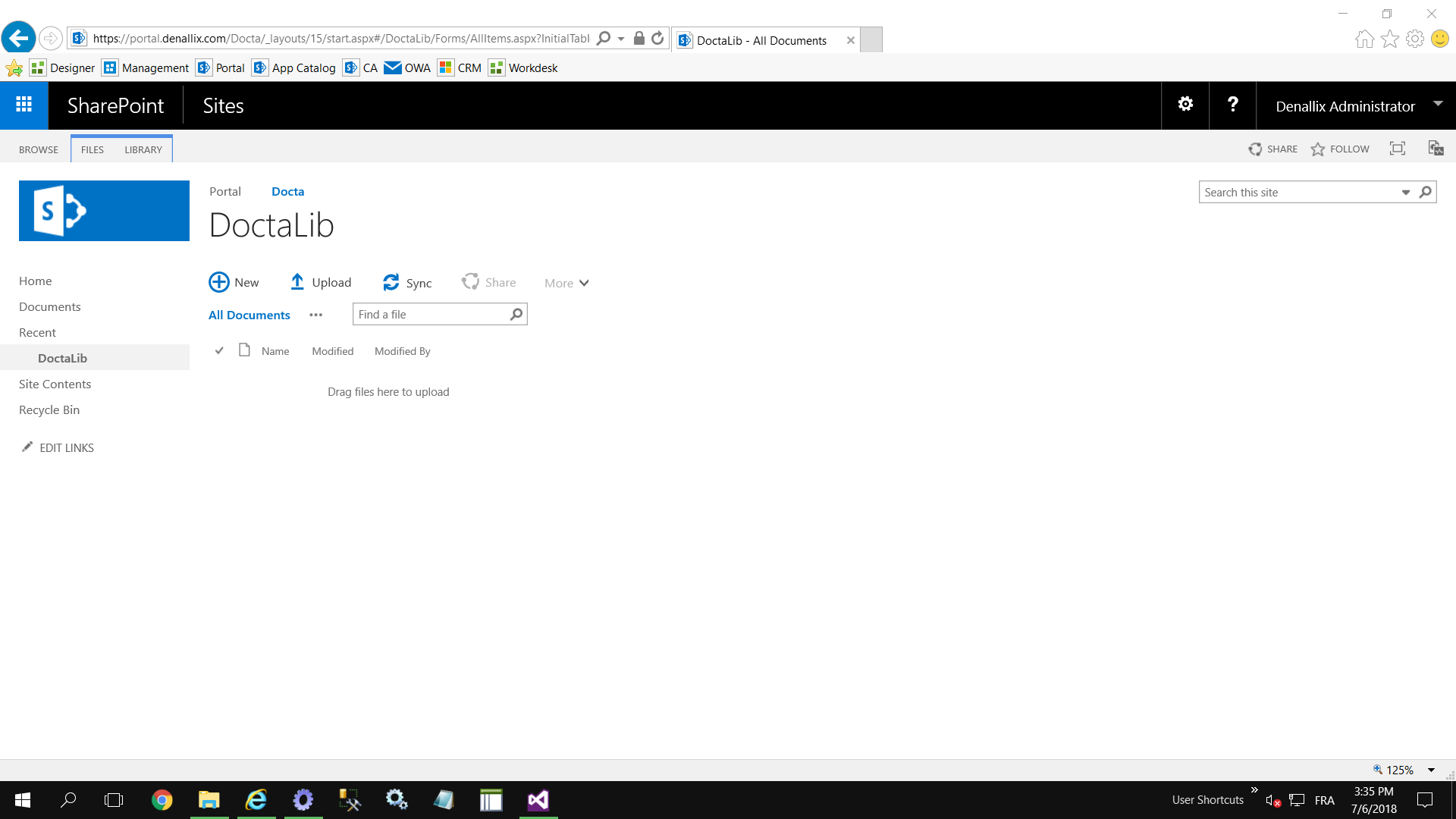
Vous devez spécifier : L’URL du site SharePoint, La Librairie et le fichier à envoyer (Soit vous Uploadez le fichier depuis votre PC, soit vous entrez le chemin absolu du fichier à Uploder).
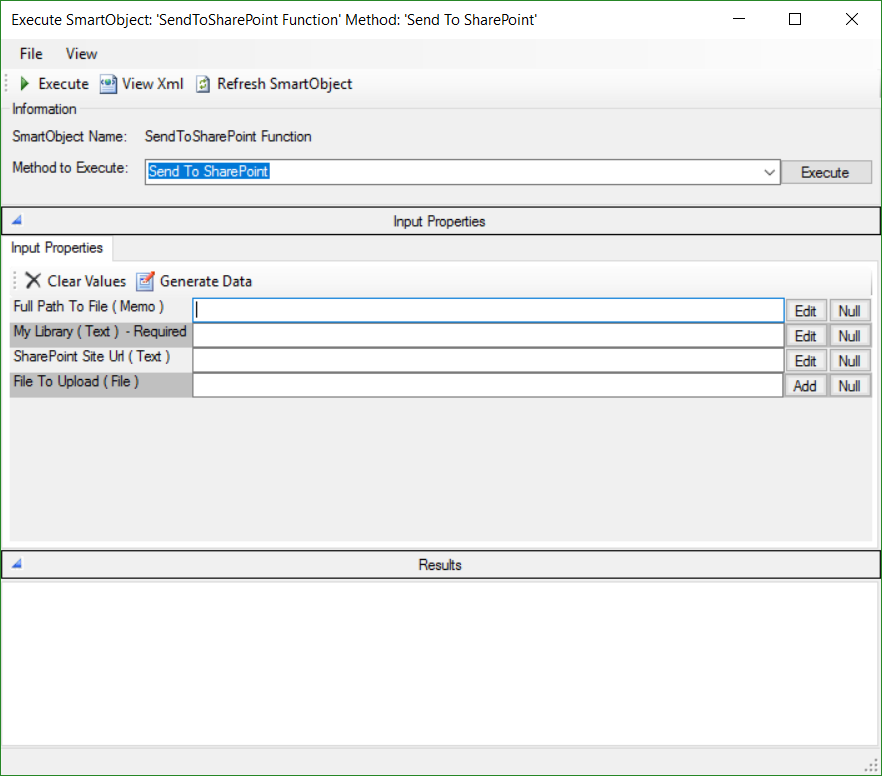
Renseignez l’URL du site, la librairie et Uploadez le fichier depuis votre PC. Dans notre cas, nous avons chargé le fichier README.txt. Cliquez sur “Execute”
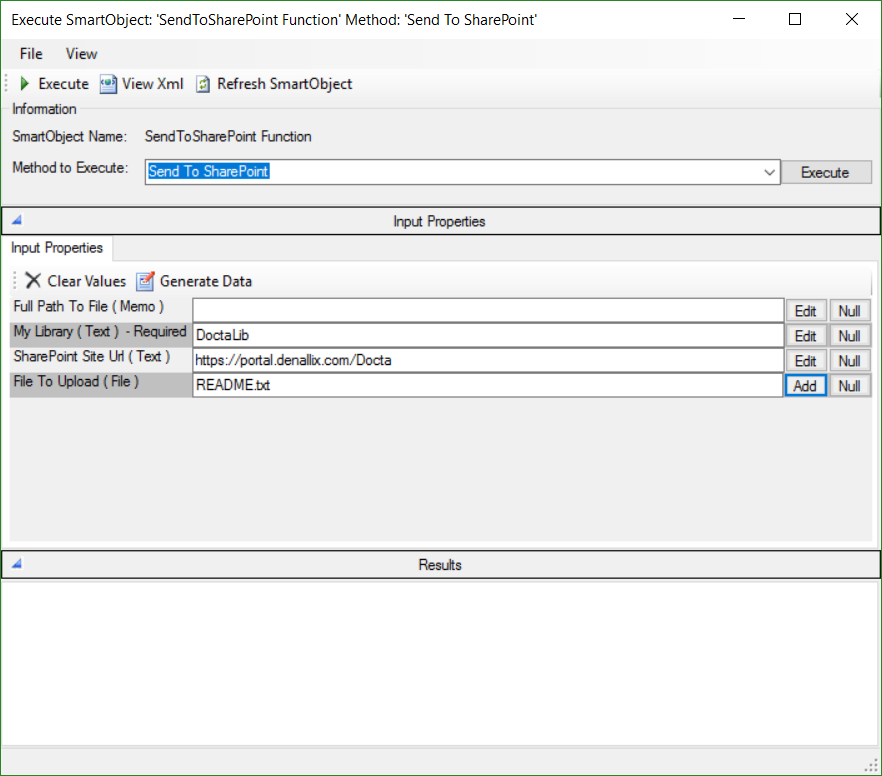
Le fichier README.txt copier dans SharePoint.
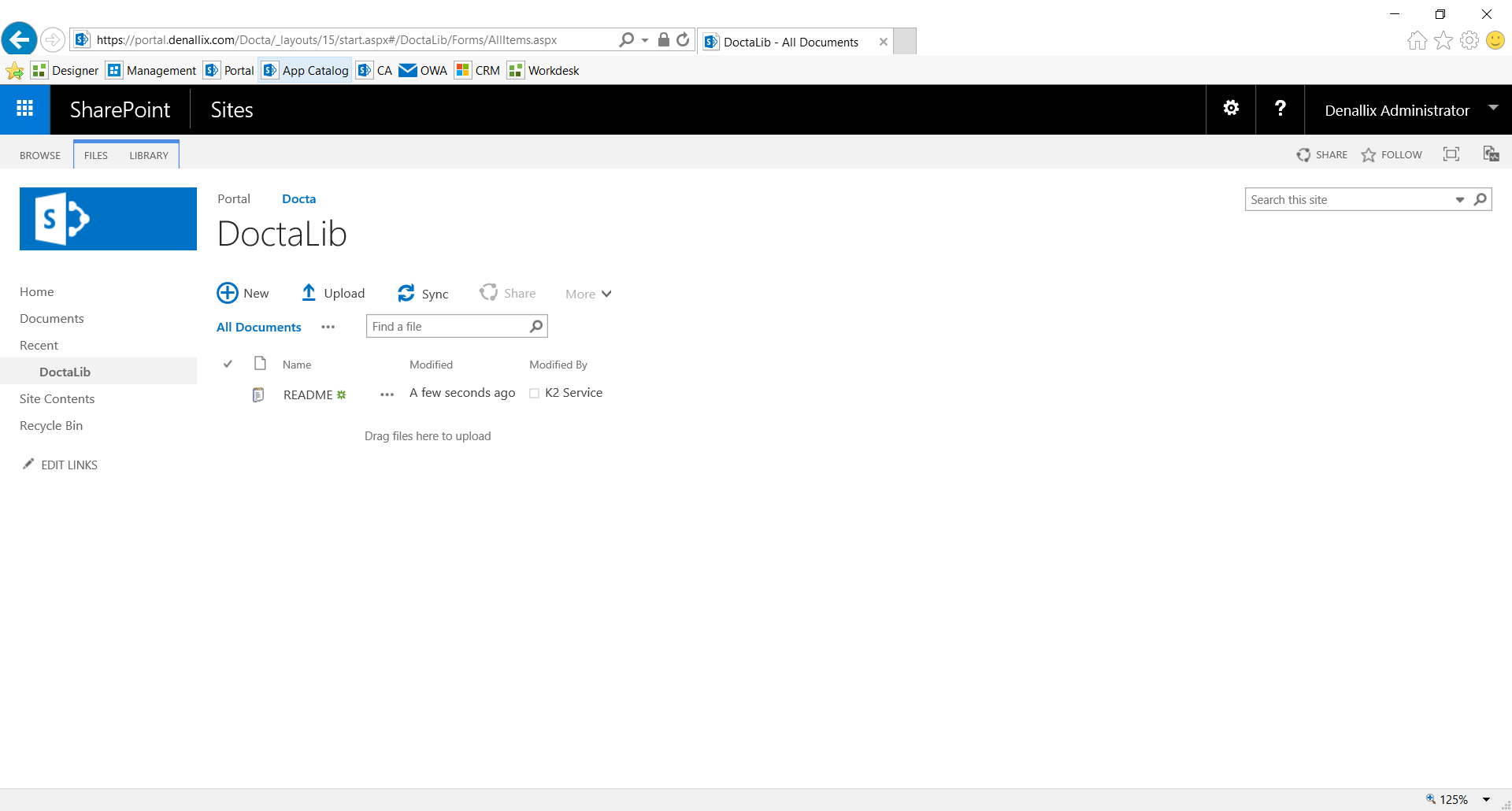
Lorsqu’on renseigne le chemin absolu du fichier à uploader et qu’on uploade le fichier également, le fichier qui va être envoyé sur SharePoint est celui qui a été uplodé depuis notre PC car il est prioritaire.
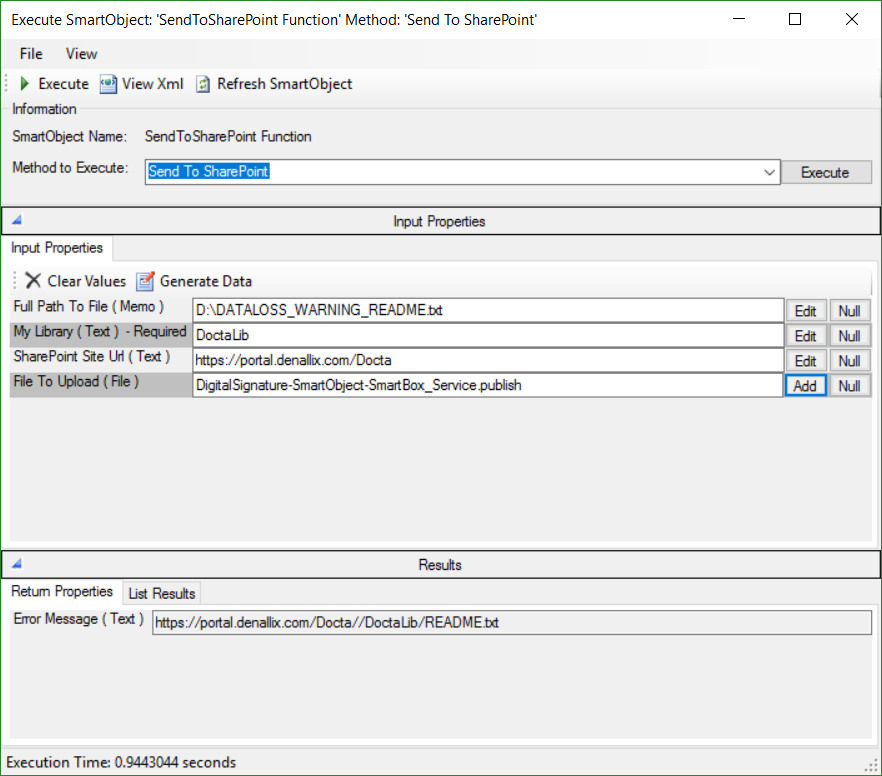
Le fichier chargé depuis le PC a été copié sur SharePoint.
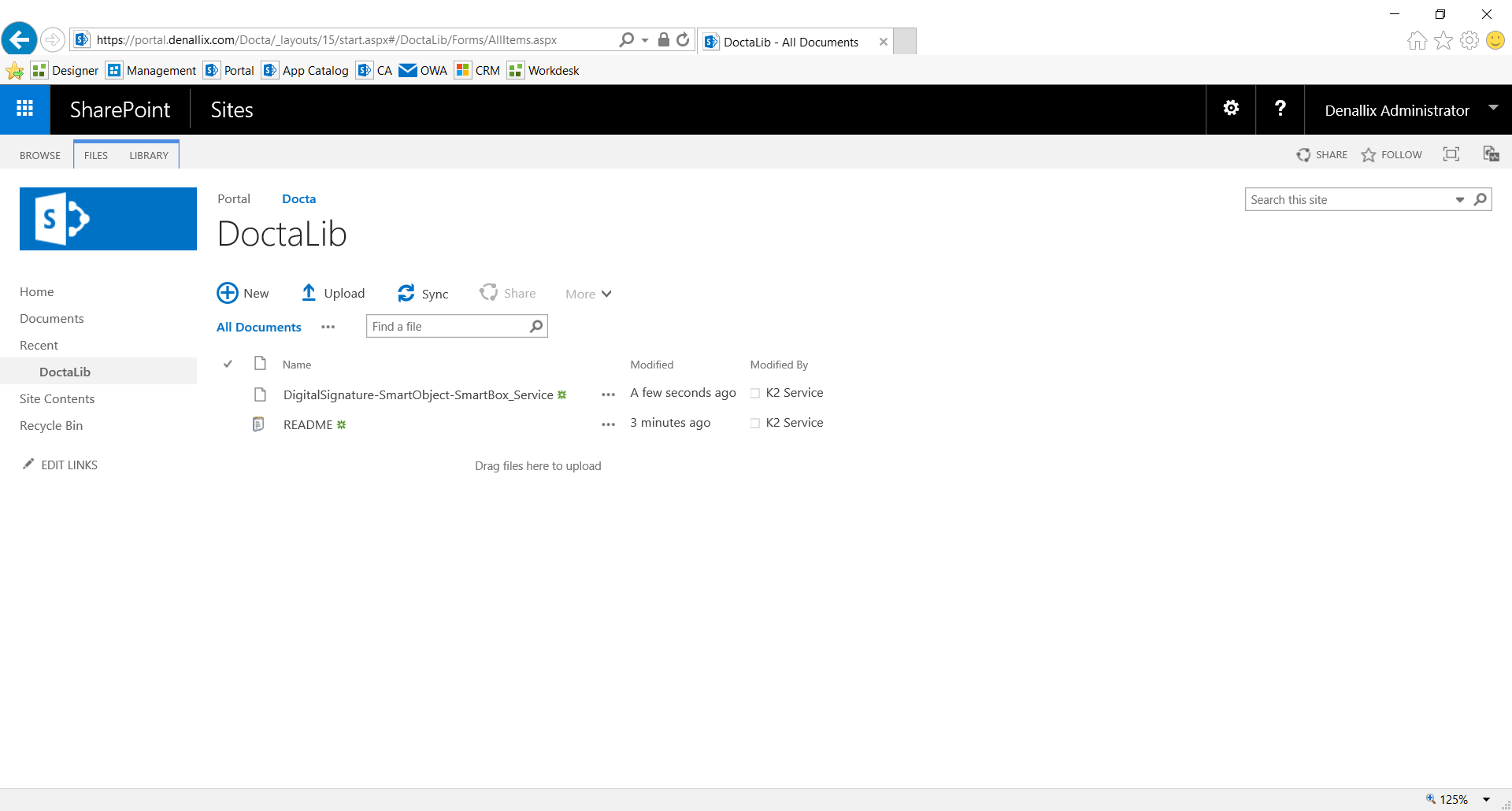
-
-