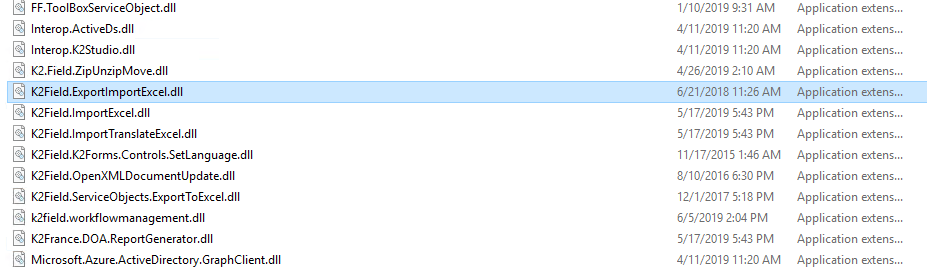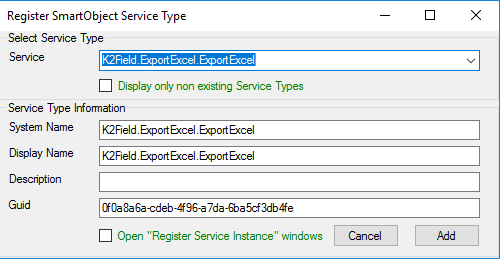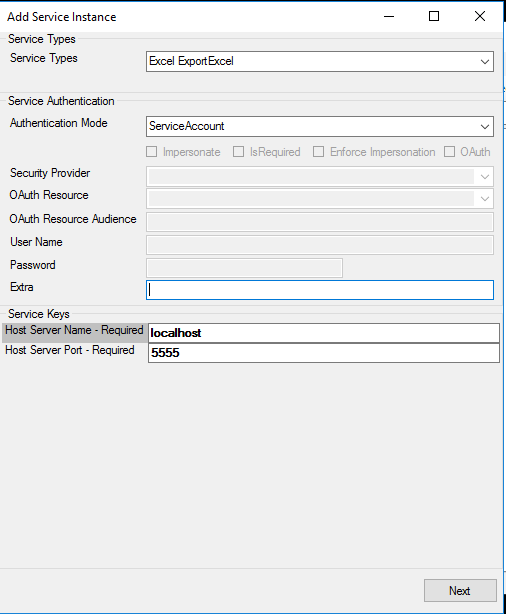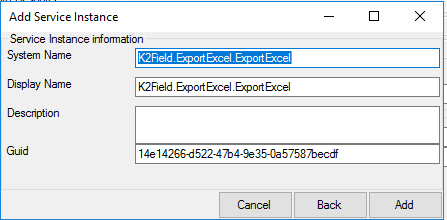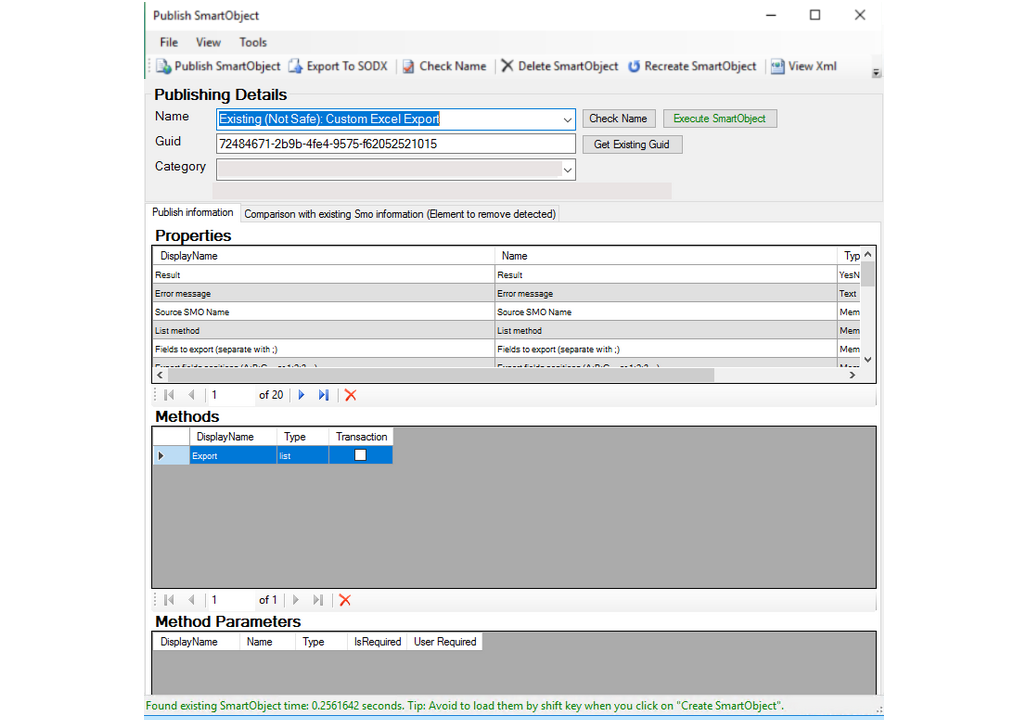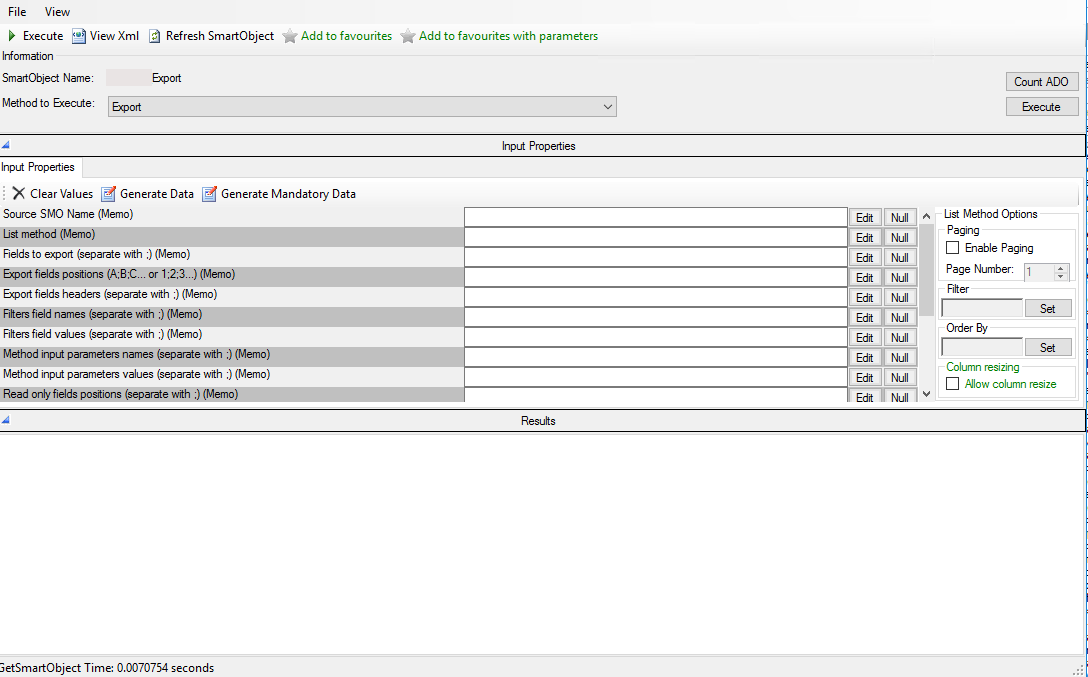Il est parfois plus utile d’avoir nos données sous un format plus pratique, par exemple d’avoir le contenu d’une table ou le résultat d’une procédure stockée dans un fichier Excel. Pour cela nous avons un Broker qui peut faire cet export Excel pour vous. Intéressé ? Oui ? Alors cet article est fait pour vous !
Téléchargement du Broker
Cliquez sur ce lien pour télécharger le broker.
Installation du Broker
1. Copier la DLL
Après avoir téléchargé le Service Broker, ouvrez et copiez le contenu dans le dossier ServiceBroker de votre dossier d’installation K2(exemple:C:\K2 Projects\Broker\ProjectName\).
2. Création du Service Type
Une fois la DLL copiée, ouvrez le SmartObject Service Tester, puis cliquez sur “Register ServiceType”.
- Service : Choisir le service à déployer.
- System Name: Choisir le Nom Système.
- Display Name: Choisir le Nom qui va s’afficher pour ce service.
- Description: Créer une description du service (facultatif).
- Guid : Laissez par défaut.
- Puis Cliquez sur “Add”.
3. Création du Service Instance
Un nouveau service apparait, il est alors nécessaire de créer ensuite une nouvelle instance de ce service (clic droit dessus puis Register Service Instance ).
- Authentication Mode: L’authentication mode est obligatoire, choisissez Service Account.
- Host Server Name : Remplissez avec le nom de votre serveur.
- Host Server Port : Remplissez avec le port de votre serveur.
- Cliquez sur Next pour continuer.
- Entrez le Sytem Name et le Display Name de votre instance de service, puis cliquez sur Add.
4. Créer le SmartObject
- Générez un SmartObject en faisant clic-droit sur le nouveau service puis “Create SmartObject”.
- Dans le champ “Name” , entrez un nom ou laissez par défaut.
- Dans le champ “Category” choisissez la catégorie où votre SmartObject sera créé.
Puis cliquez sur “Publish SmartObject”.
Exécuter le SmartObject
Nous allons maintenant tester notre méthode d’export:
Allez sur la section “SmartObject Explorer”, puis dans la catégorie où vous avez publié votre SmartObject, faites ensuite clic-droit dessus et “Execute SmartObject”.
Remplissez les champs suivants:
- Source SMO: Sélectionnez le SmartObject qui va générer les données que vous voulez exporter. En clair, ce sont les données renvoyées par ce SmartObject que nous voulons mettre en format Excel.
- List method: Remplissez avec le nom de la méthode de votre SmartObject qui génère vos données. (Exemple: “List”).
- Fields to export: Remplissez avec les différents champs que vous voulez exporter sans oublier de les séparer avec “;” (Nom des propriétés du SmartObject entré dans Source SMO)
- Export fields header: Remplissez avec les différents noms de colonnes que vous voulez exporter sans oublier de les séparer avec “;”. (Dans le même ordre que la propriété précédente)
- Method input parameter names: Remplissez avec les différents noms de paramètres d’entrée sans oublier de les séparer avec “;”. (Nom des paramètres du SmartObject entré dans Source SMO)
- Method input parameter values: Remplissez avec les différentes valeurs de paramètres d’entrée sans oublier de les séparer avec “;”. (Dans le même ordre que la propriété précédente)
Des propriétés avancées sont disponibles :
- Filter field names: Si on souhaite envoyer des propriétés en entrée du SmartObject.
- Filter field values: Valeurs des propriétés entrées dans filter field names.
- Read only fields position: Pour mettre des colonnes en lecture seule.
- Password protection: Pour sécuriser le fichier avec un mot de passe.
- Export file name: Nom du fichier exporté.
- Positions of drop down list: Pour positionner des listes déroulantes dans le fichier exporté.
- Values of drop down lists: Valeurs possibles des listes déroulantes précédemment paramétrées.
- Template file: Modèle de fichier pour l’export.
- Data sheet name: Nom de la feuille dans laquelle les données seront exportées.
Puis Execute et Taaadada ! Votre export Excel est fait.
Merci de votre passage.
I will be back 😎