Imaginez un contrôle dans votre environnement Nintex qui vous permet de sélectionner des couleurs pour par exemple classer des prospects, paramétrer les thèmes de votre interface d’application, etc.
Ce contrôle n’étant pas natif aux applications Nintex Automation, Flow Factory l’a mis en place pour vous, le contrôle Color Picker.
Dans cet article on va voir comment installer ce contrôle, puis dans un second temps on va s’intéresser à comment il fonctionne et en fin on va voir comment l’utiliser dans nos formulaires et vues Nintex Automation (K2)
Installation du contrôle Color Picker
Cliquez sur le bouton ci-dessous pour télécharger le fichier .dll du contrôle color Picker.
ou
Téléchargez le contrôle color picker ici
Votre navigateur pourrait bloquer le téléchargement de fichiers .dll, vous devez autoriser le téléchargement après avoir cliqué sur le lien.

Comment fonctionne le Color Picker Control ?
Quand vous ajoutez le contrôle sur une vue ou un formulaire, il apparaît sous forme de carré avec les bords arrondis. Au clic dessus, apparaît ainsi la palette sur laquelle vous pouvez sélectionner une couleur dont le code sera retourné (du texte) et exploitable à votre guise.
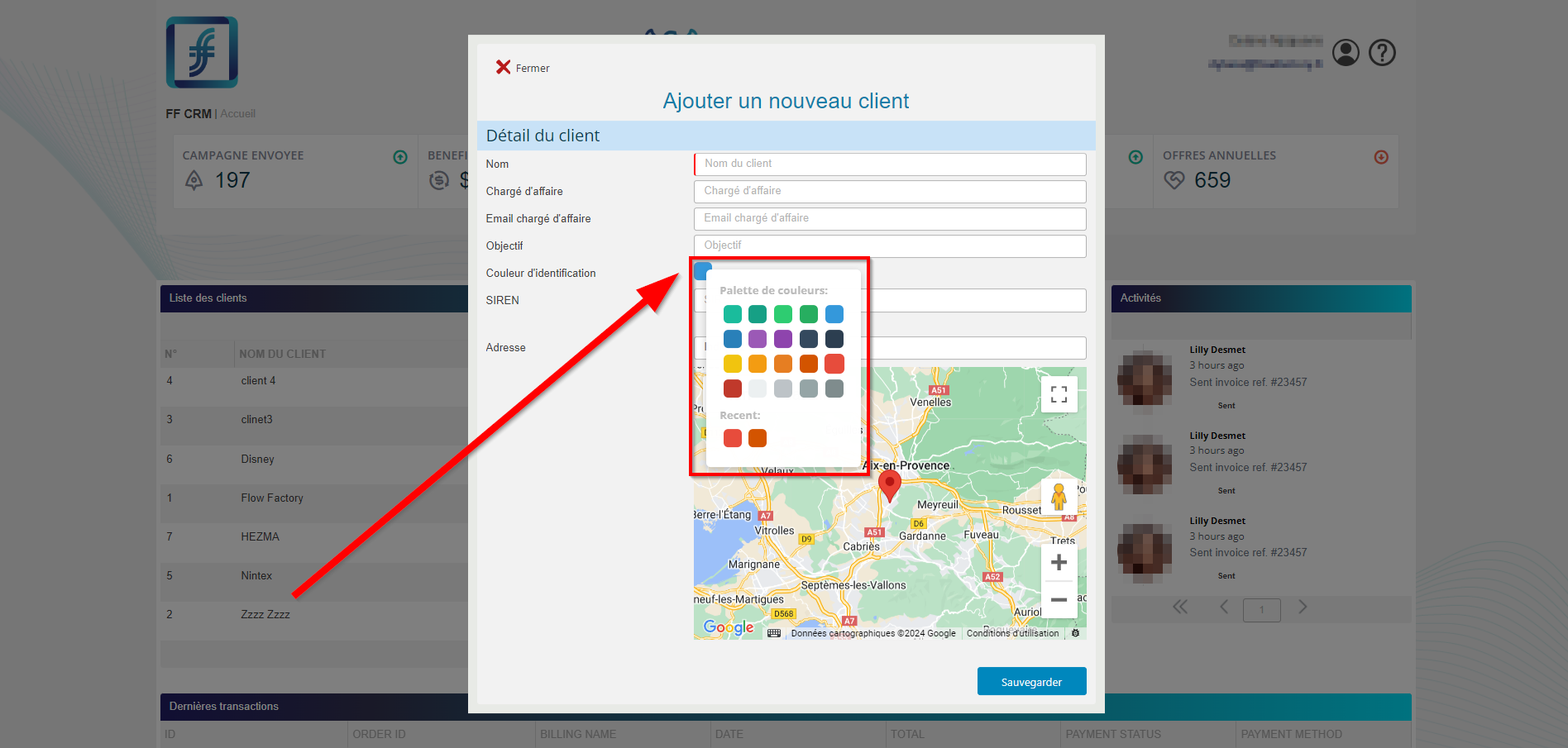
Comment utiliser notre Color Picker dans K2 ?
Dans votre Toolbox du Designer, dans la catégorie Flow Factory, vous avez le contrôle FF ColorPicker quand il est installé dans votre environnement Nintex Automation (K2 Five).
- La catégorie Flow Factory
- Le contrôle FF ColorPicker
- Valeurs du contrôle: Il attend en entrée du texte et retourne du texte
- Entrée: Type texte
- Sortie: Type texte
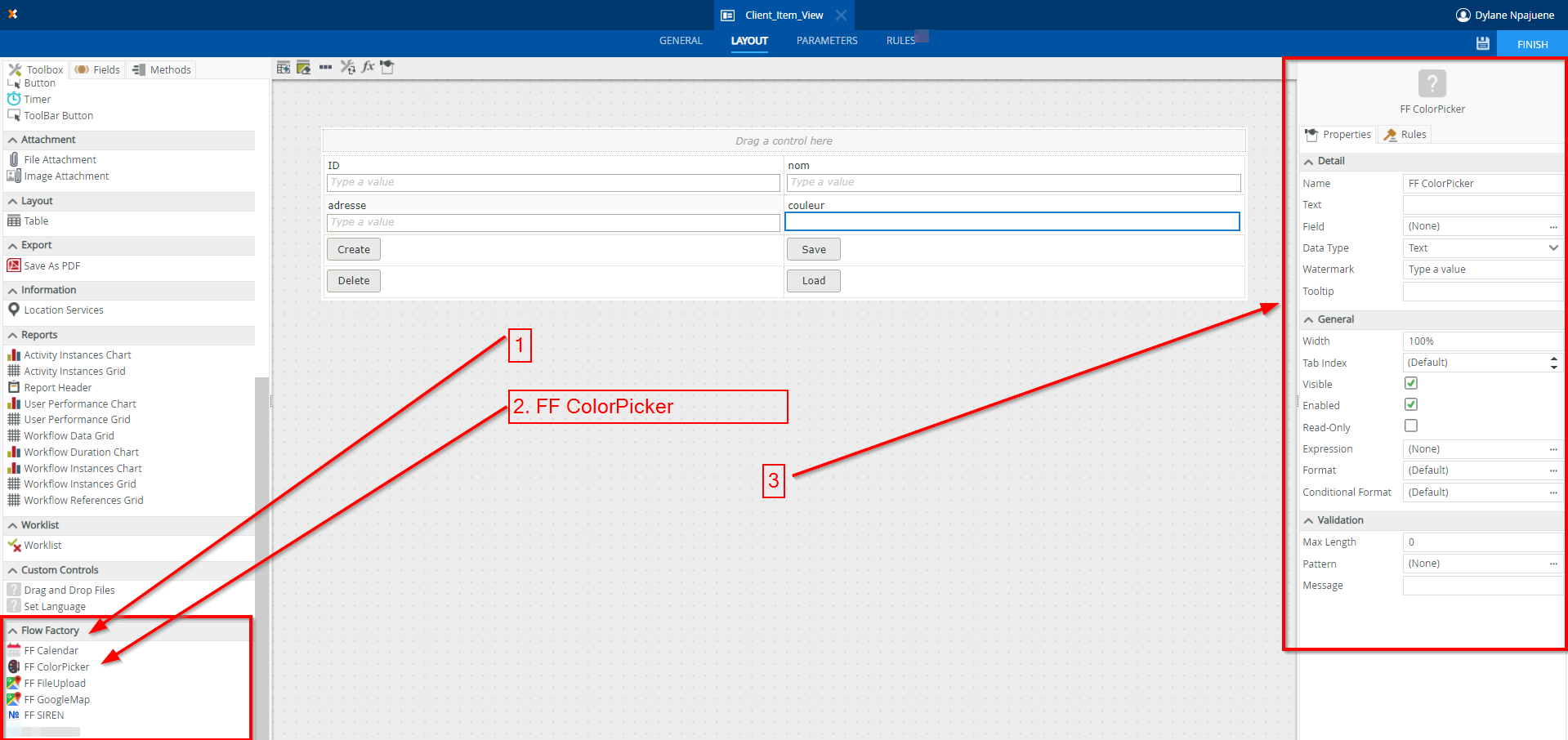
Dans le canevas de conception d’interfaces
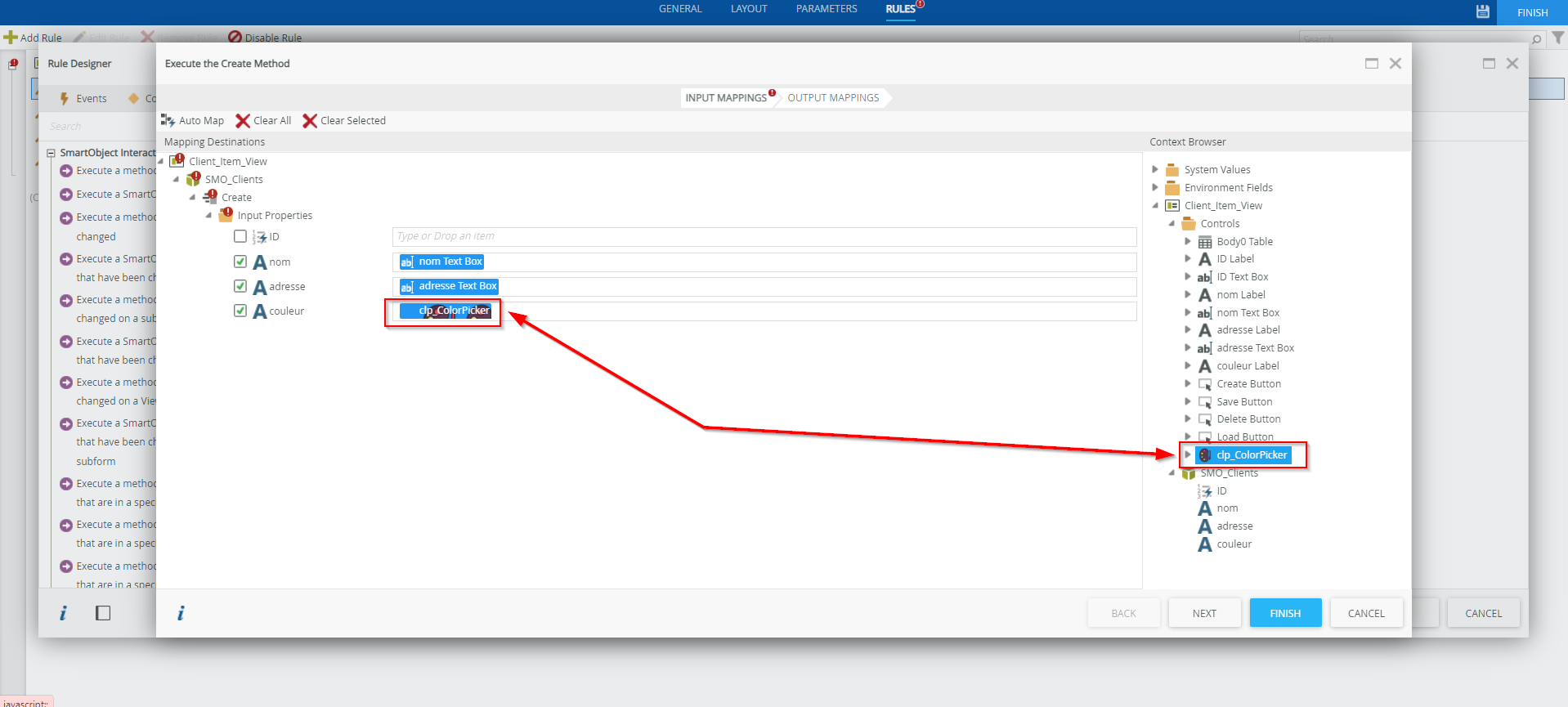
Dans l’éditeur de règles
Téléchargez le contrôle color picker ici
ou
Dans un souci de personnalisation de votre plateforme Nintex Automation (K2), vous pouvez lire cet article d’installation et configuration du contrôle de Signature 😉