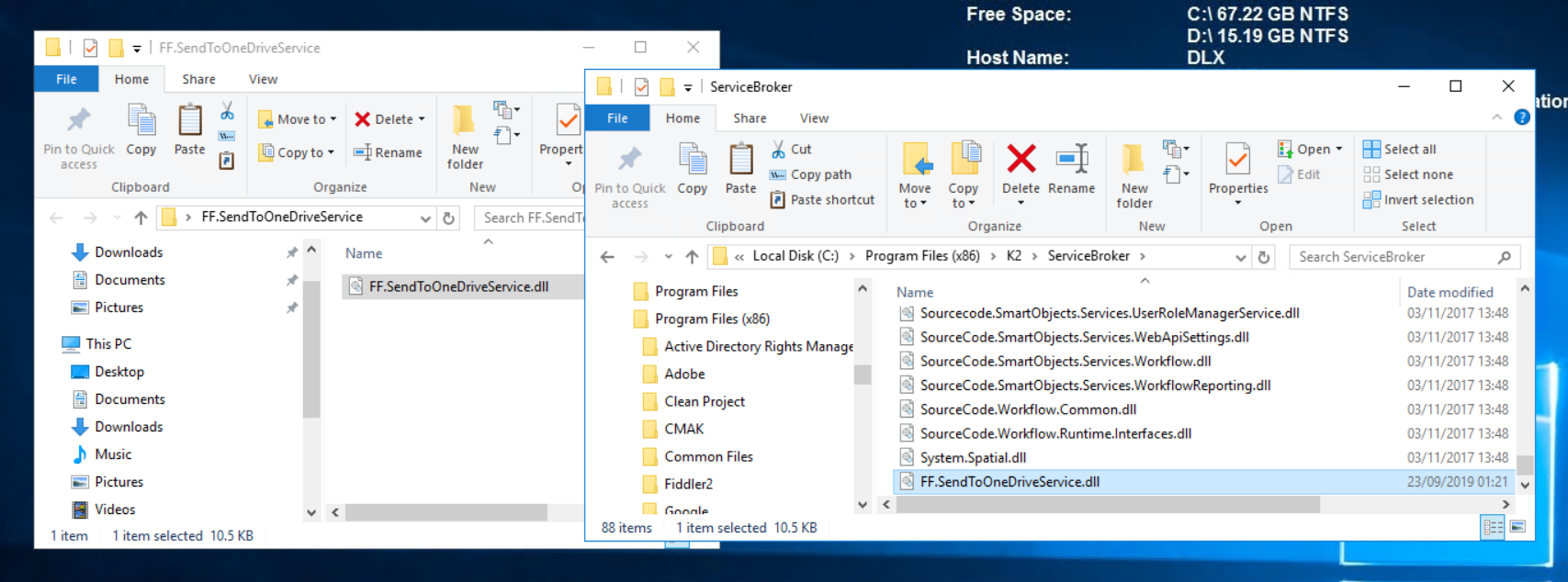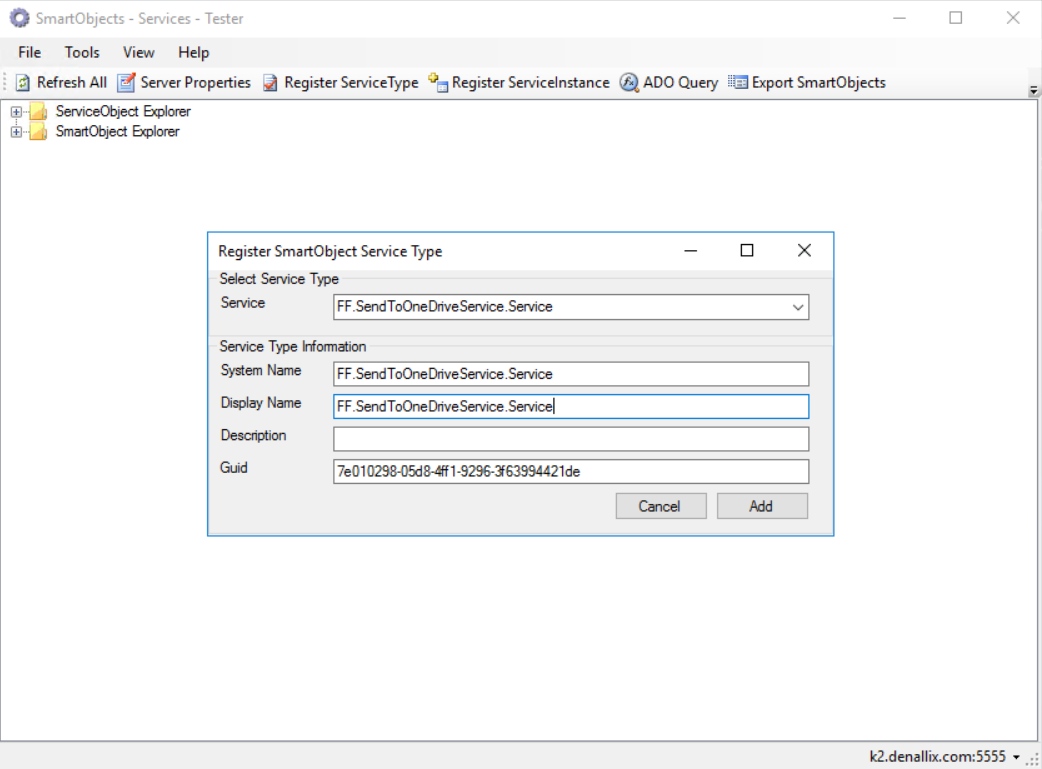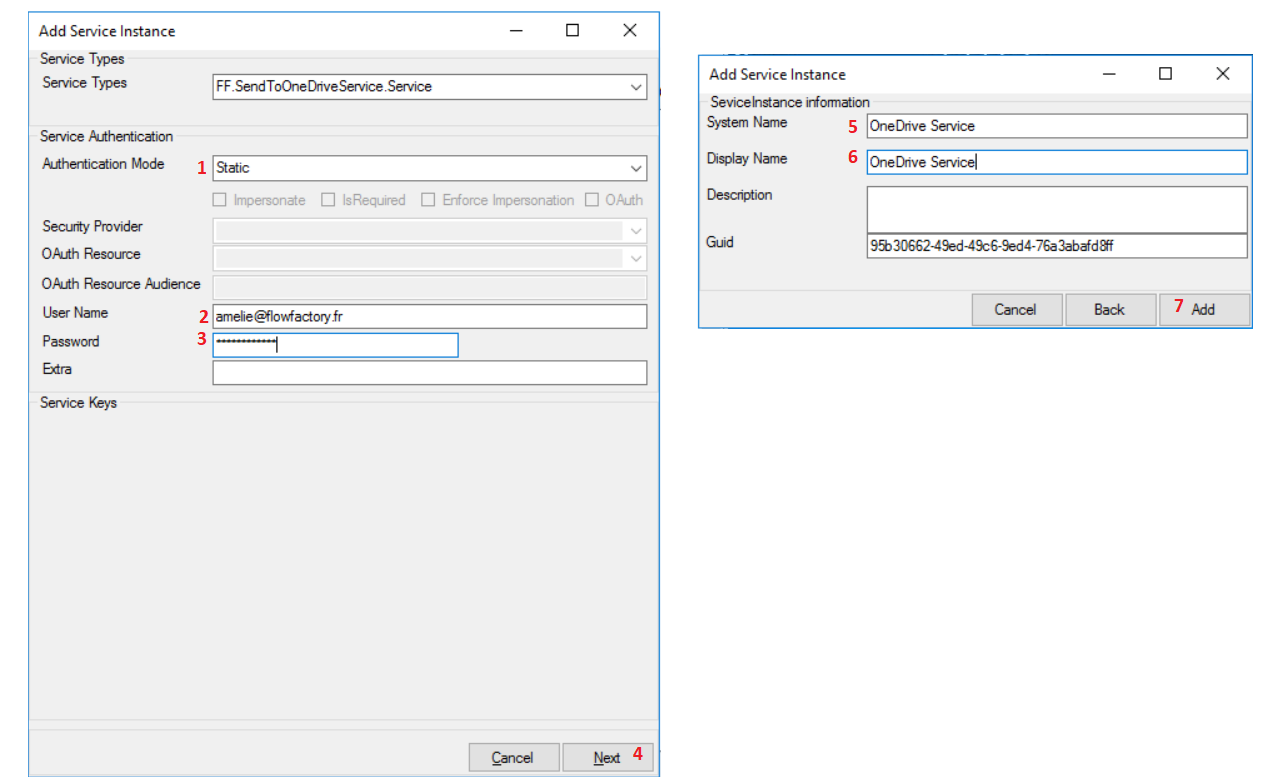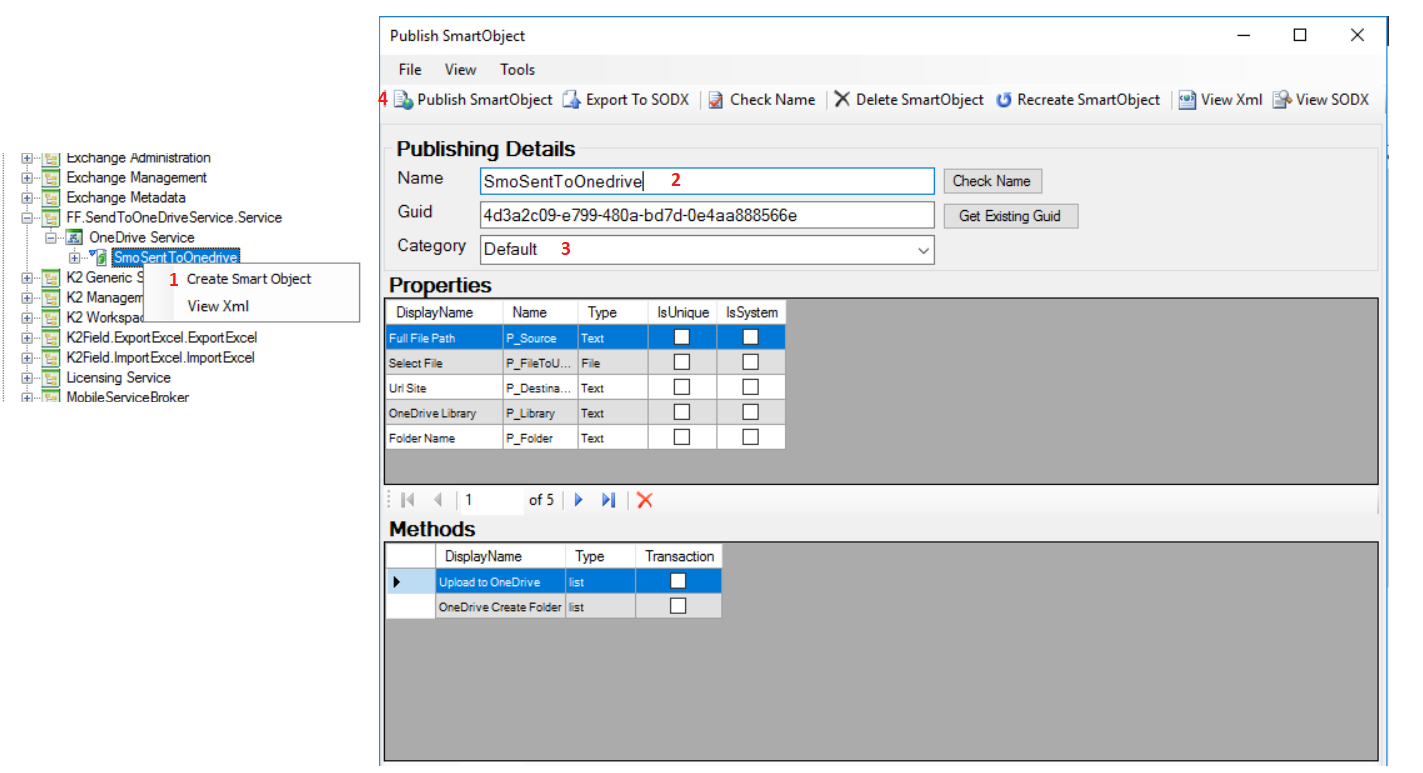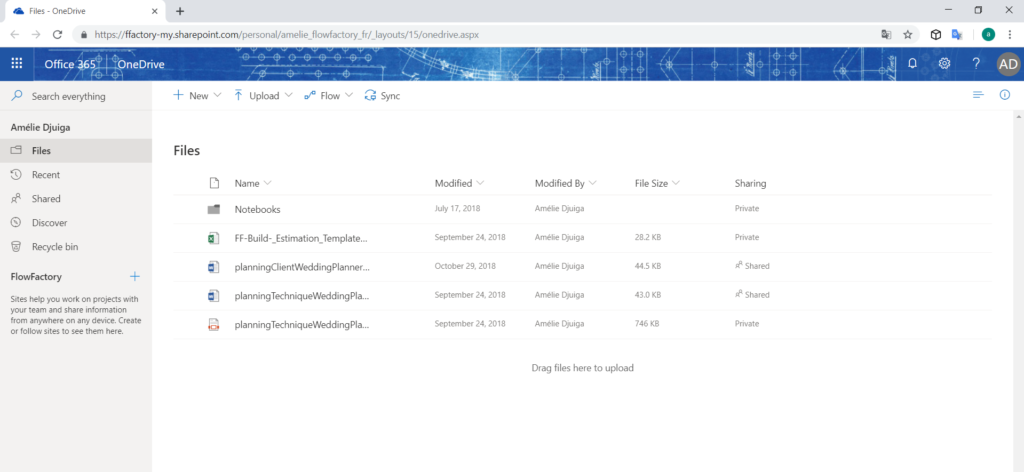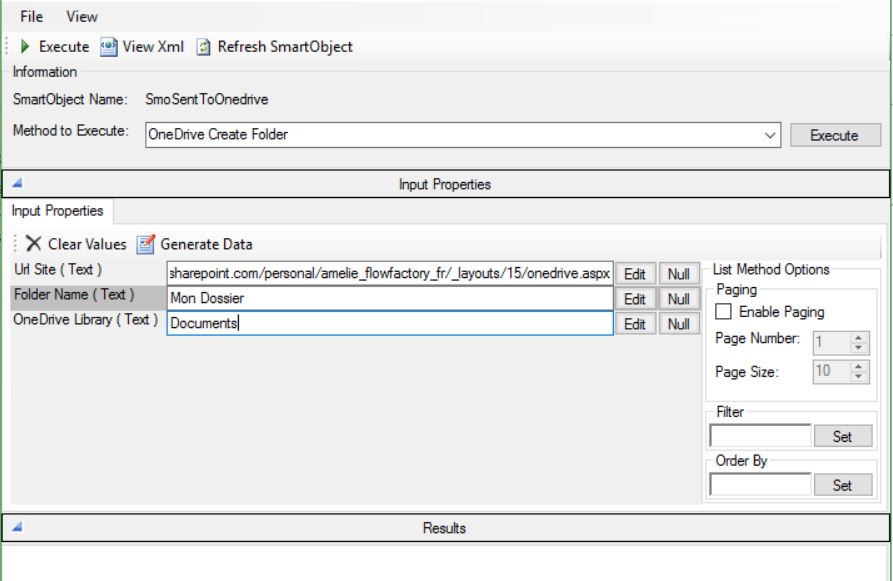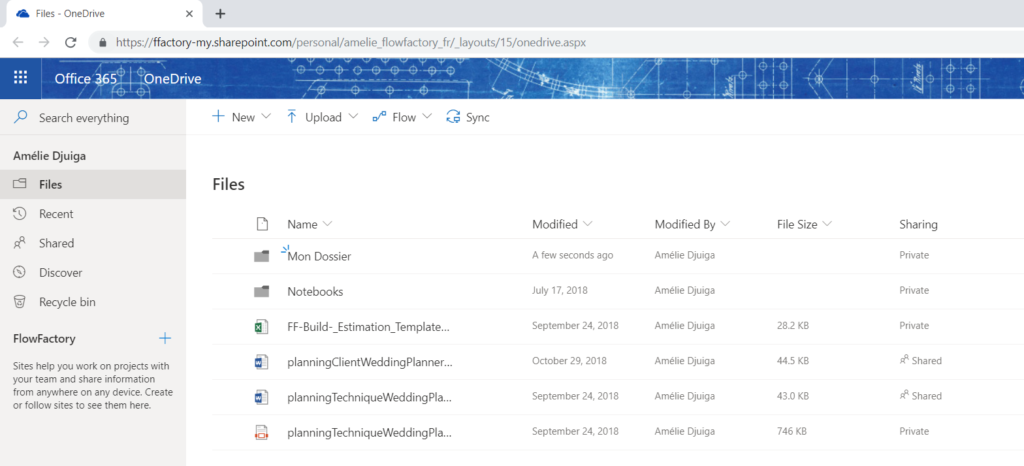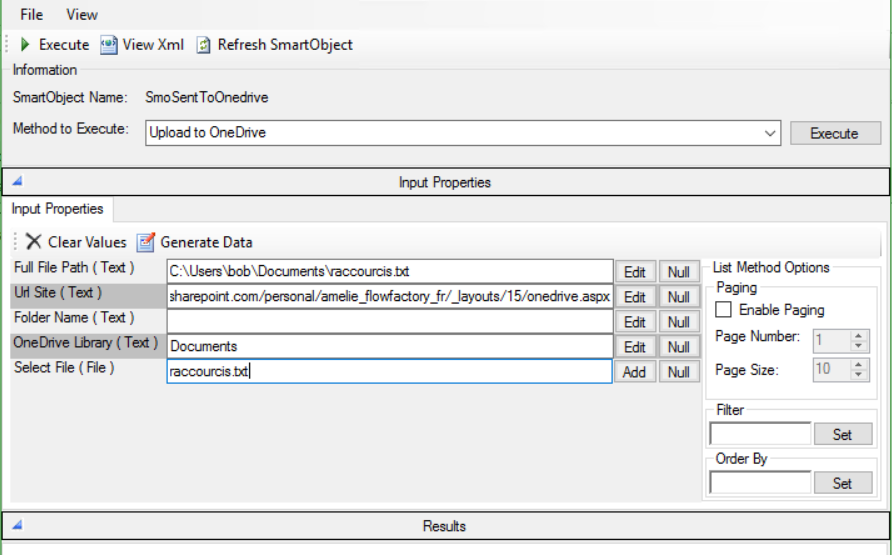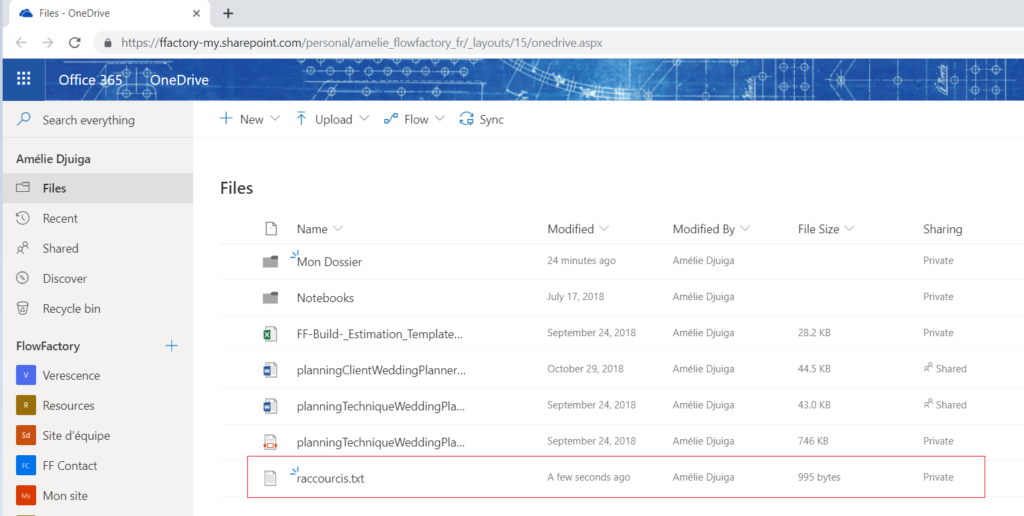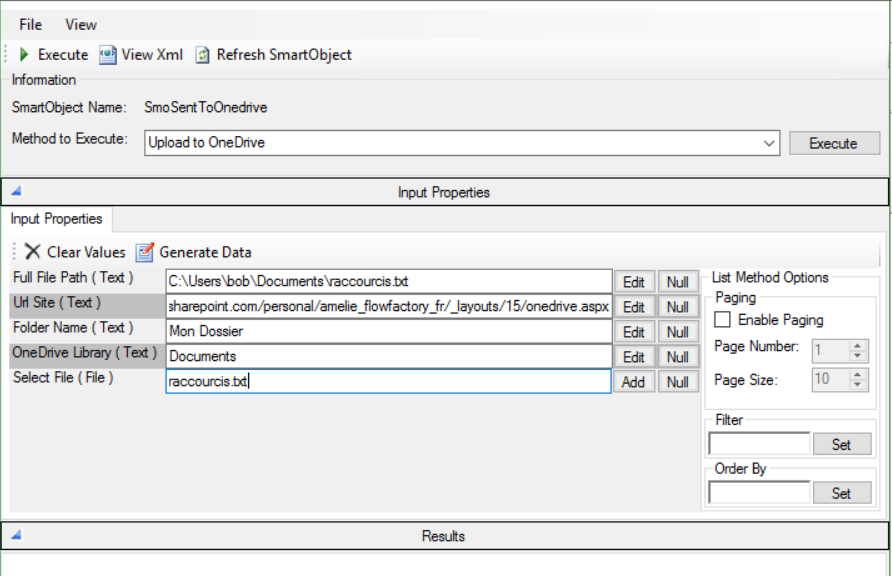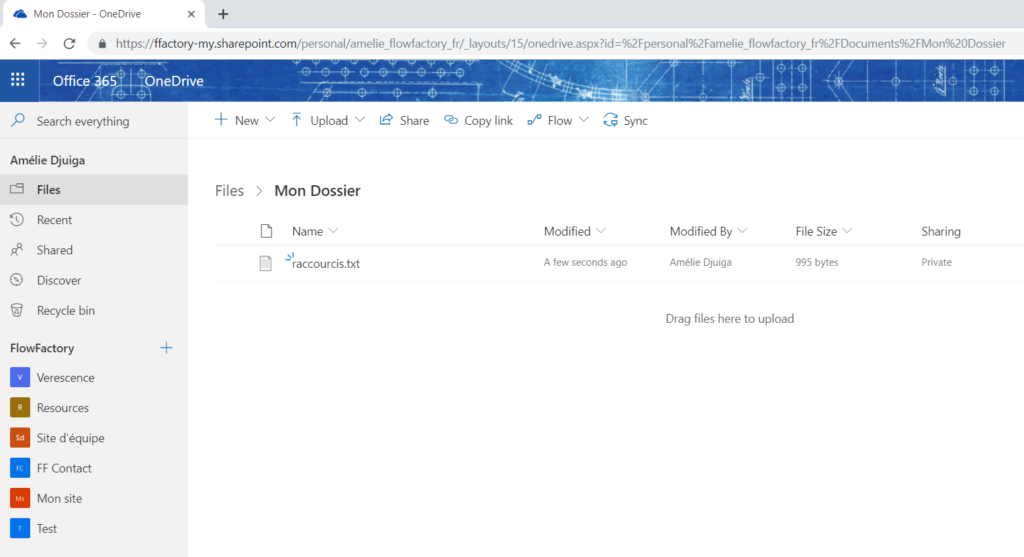Désirez-vous peut être envoyer des fichiers sur OneDrive depuis votre application K2? Alors, cet article va vous montrer comment le faire 🙂
Dans cet article, nous allons utiliser OneDrive Online, voici les différentes étapes pour manipuler vos fichiers OneDrive dans votre application K2
Téléchargement du Broker
Cliquer sur ce lien pour le téléchargement.
Installation du Broker
1. Copier la DLL
Après avoir téléchargé le service broker, ouvrez et copiez le dans le dossier ServiceBroker de votre répertoire d’installation de K2.
2. Création du Service type
Une fois la DLL copiée, ouvrir l’utilitaire SmartObject Service Tester, puis cliquer sur le bouton « Register ServiceType »
- Service: sélectionner le service SendToOneDrive
- System Name: vous pouvez laisser le nom par défaut
- Display Name: c’est le nom d’affichage de votre service, c’est à dire celui qui sera visible
- Guid : laissez le par défaut
- Cliquer sur « Add »
3. Création du Service Instance
Une fois le bouton « Add » cliqué, un nouveau service type apparaît, il faut créer une instance de ce service (clic droit, puis Register Service Instance)
- Authentication Mode : On demande le mode d’authentification choisir static
- User Name, Password: entrer l’email et le mot de passe de votre compte avec lequel vous vous connectez sur OneDrive
- Cliquer sur Next pour continuer
- Renseigner le Sytem Name et le Display Name de votre service instance, enfin cliquer sur Add
4. Création du SmartObject
- Générer un SmartObject en faisant un clic droit sur le service «Smo SentToOneDrive» puis «Create SmartObject»
- Dans la zone «Name», entrer un nom ou laisser le nom par défaut
- Dans la zone «Category» choisir la catégorie où sera mis votre SmartObject (généralement le dossier SmartObject de votre Application K2): Dans notre cas, nous laissons dans la catégorie par défaut
Puis cliquer sur «Publish SmartObject»
Exécution du SmartObject
Nous allons à présent tester notre SmartObject, il sera question d’envoyer un fichier dans cette librairie. Il est possible de le déposer a la racine de la librairie, ou dans un dossier spécifique.
1. Création d’un dossier sous OneDrive
Aller dans la partie «SmartObject Explorer», puis allez dans la catégorie ou vous avez publié votre SmartObject ( dans ce cas «default»), puis faire clic droit sur le SmartObject créé et choisir «Execute SmartObject» . Choisir la méthode OneDrive create folder.
- Url Site : est l’adresse du site
- Folder Name : renseigner le nom du dossier
- OneDrive Library : renseigner la librairie dans laquelle vous voulez créer votre dossier ensuite, cliquer sur Execute
2. Envoie d’un fichier sur OneDrive
Changer de méthode et choisir la méthode Upload To OneDrive.
- Full File Path : entrer le chemin d’accès complet à votre fichier
- Name folder : si vous voulez le mettre dans un dossier, renseignez le nom du dossier et ne mettez rien dans le cas contraire. NB: le dossier renseigner doit être un dossier existant
- Select File : vous pouvez également joindre le fichier en question en cliquant sur le bouton Add à droite
Exécuter
Et si par contre vous voulez le mettre dans un dossier, prenons le cas du dossier Mon Dossier, renseigner également le nom du dossier au niveau de Folder Name et exécuter 🙂
Vous pouvez maintenant utiliser ce SmartObject dans votre application K2.
A plus 😉