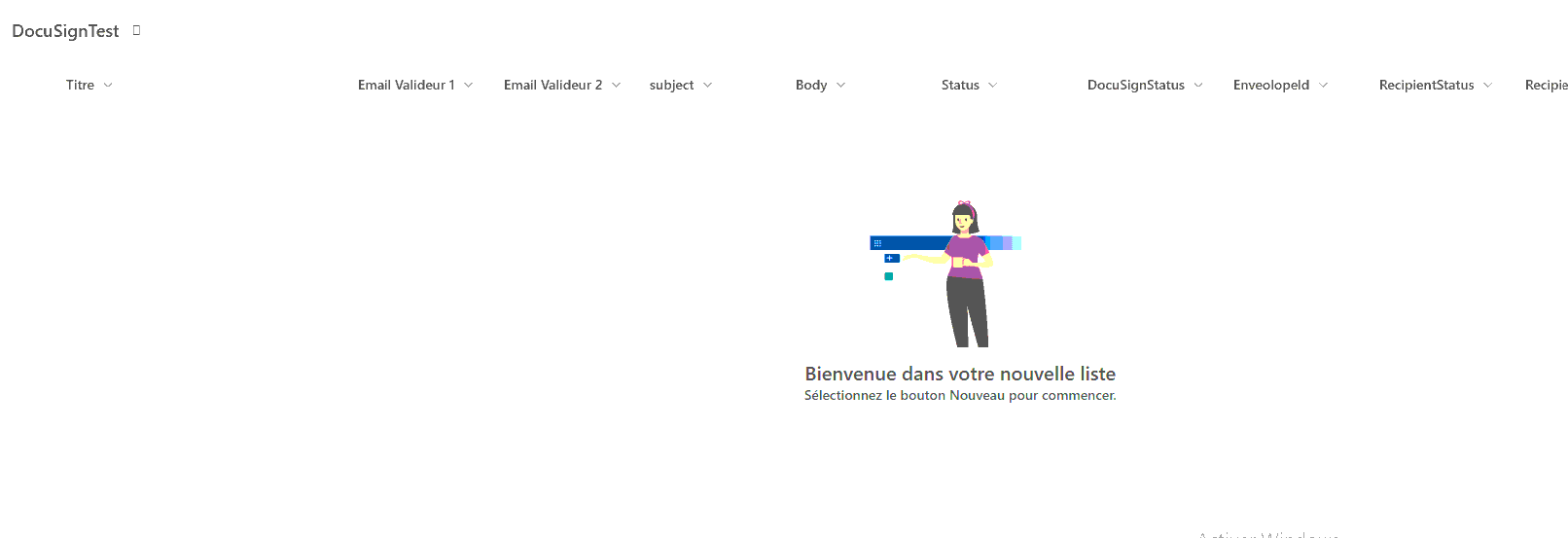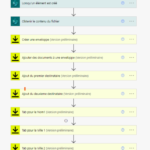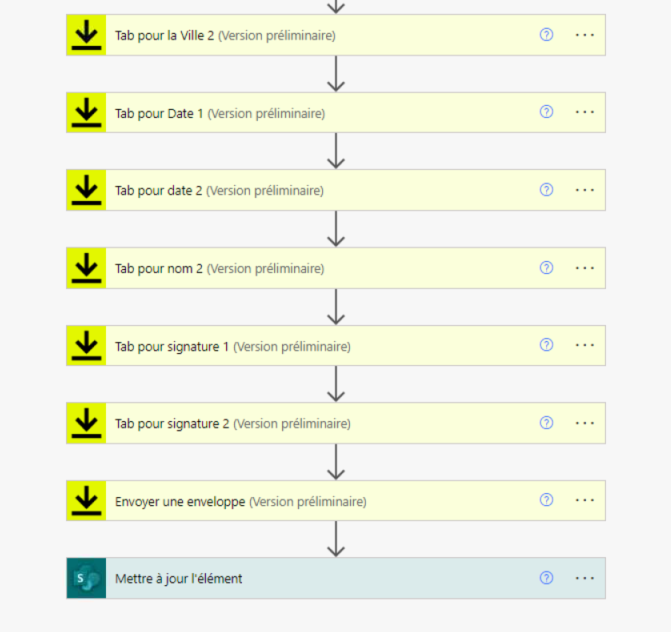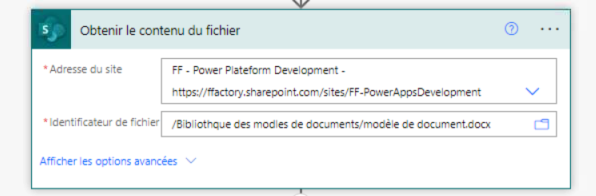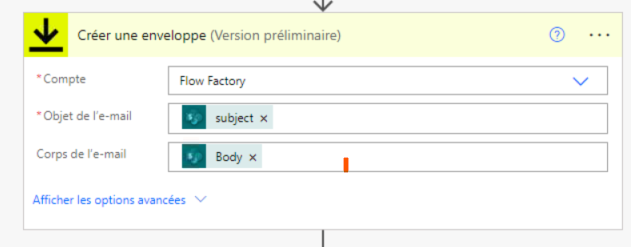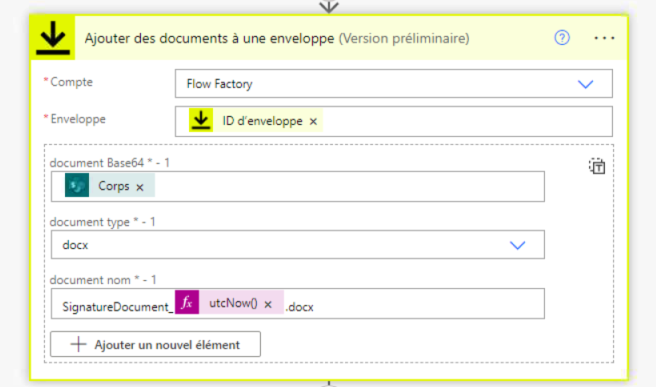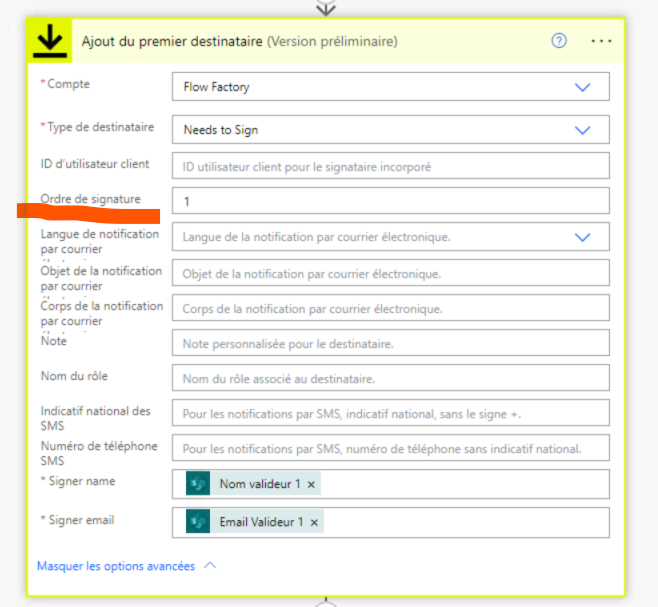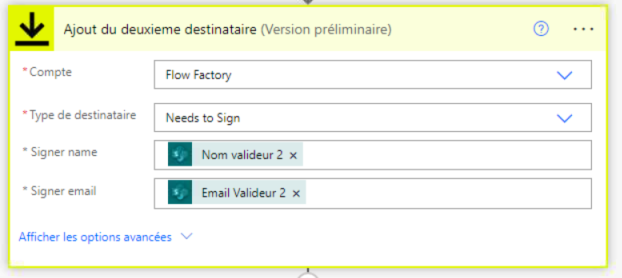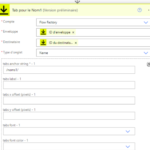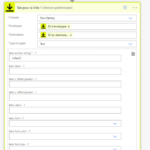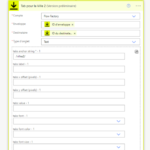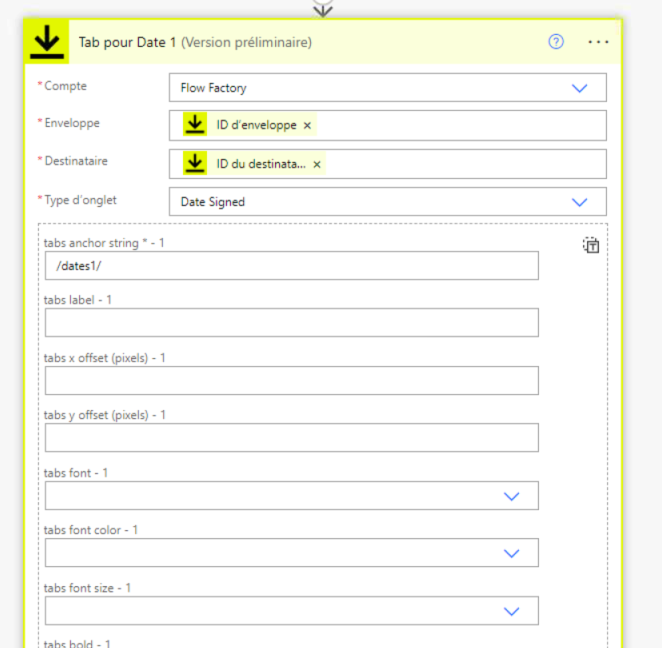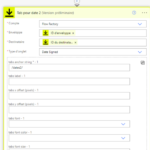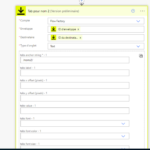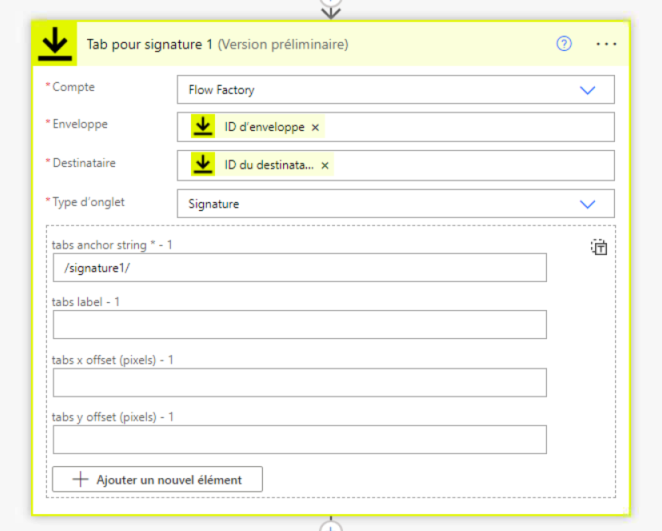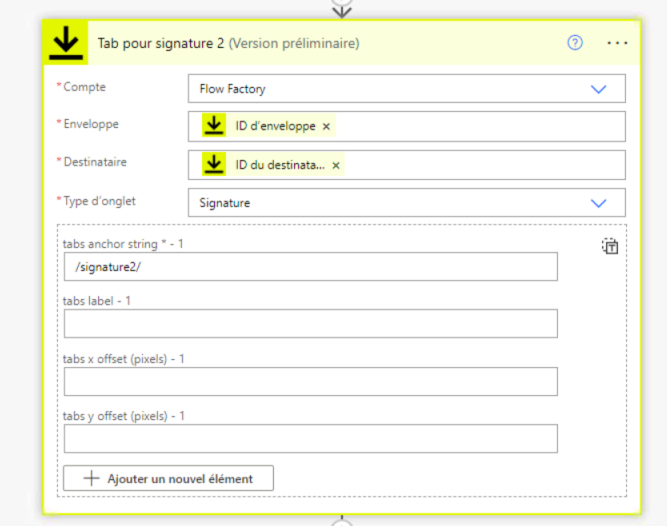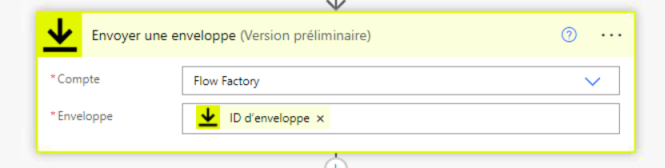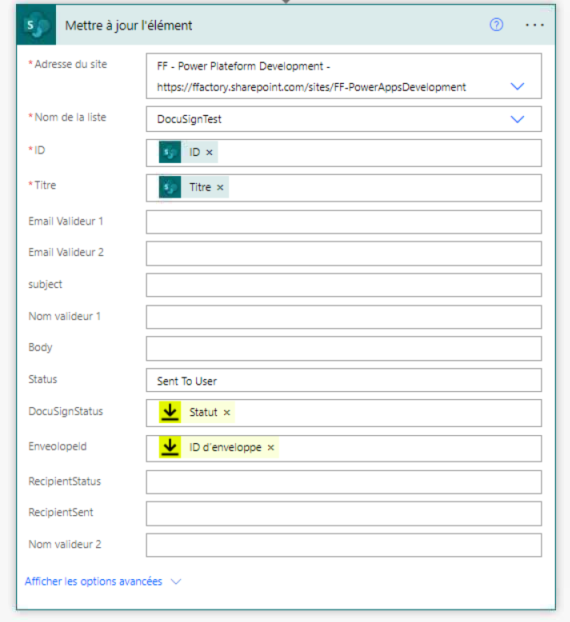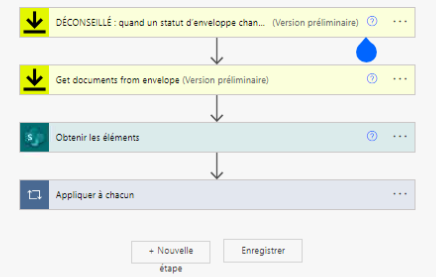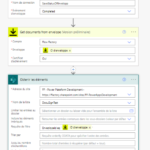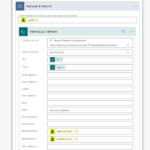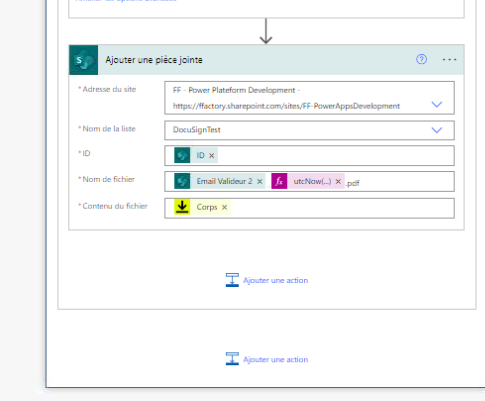La signature de documents est une tâche courante dans de nombreuses entreprises. Cependant, le processus manuel de signature de chaque document peut être fastidieux et prendre beaucoup de temps. Heureusement, avec l’intégration de Power Automate et de DocuSign, vous pouvez automatiser et simplifier ce processus. Dans cet article, nous vous guiderons à travers les étapes pour signer un document en utilisant Power Automate et DocuSign, vous permettant ainsi d’économiser du temps et de l’effort.
NB:
Avant de commencer, assurez-vous d’avoir un compte actif sur Power Automate et sur DocuSign. Si vous n’en avez pas, vous devrez vous inscrire et configurer ces services en fonction de vos besoins. vous pouvez cliquer sur les liens suivants: inscription à docusign
Étape 1 : Configuration du modèle document
Afin d’insérer les différentes signatures électroniques dans notre document, nous devons configurer l’emplacement de celles-ci à travers des marqueurs. Pour ce test nous allons insérer les marqueurs suivants: /noms1/, /dates1/, /villes1/ et /noms2/, /dates2/, /villes2/. Ces marqueurs seront remplacés par le nom, la date et la ville du signataire 1 et par le nom, la date et la ville du signataire 2
Voici à quoi ressemblera notre document après avoir insérer les marqueurs:
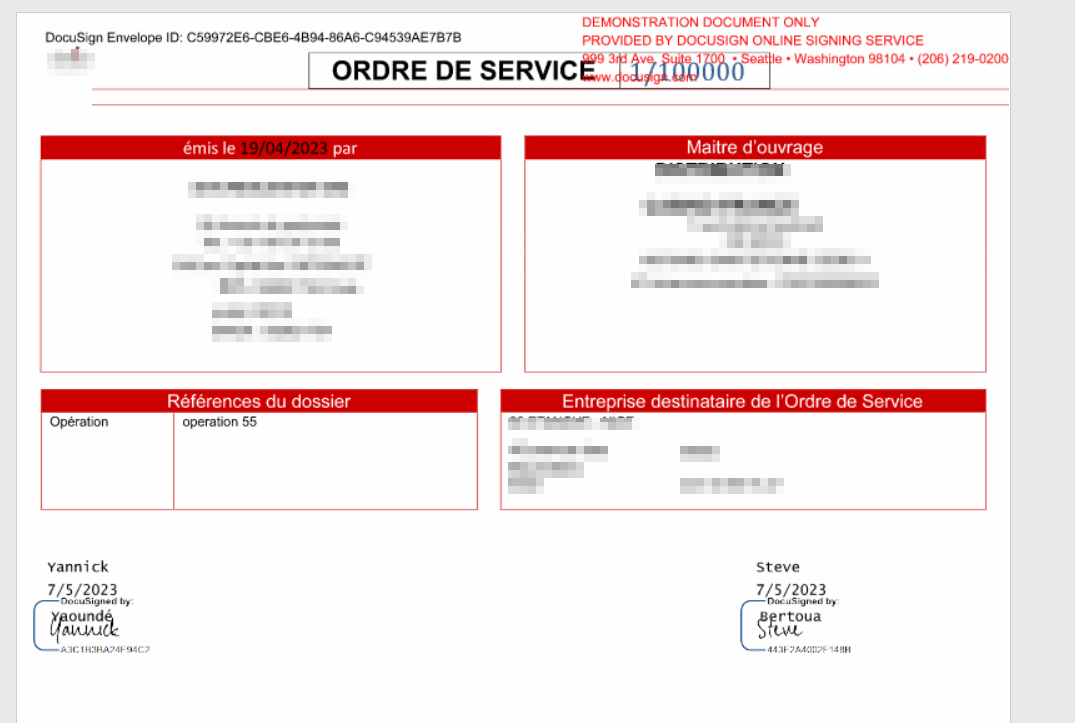
NB: Ce modèle de document doit être sauvegarder dans une bibliothèque SharePoint.
Après avoir configuré le document à signer, la prochaine étape consiste à créer une liste SharePoint qui nous permettra de suivre l’évolution de la signature électronique de notre document; dans notre cas il s’agit de la bibliothèque /Bibliothèque des modèles de documents
Étape 2 : Création de la liste SharePoint (DocuSignTest)
Pour déclancher le processuss d’envoie du document à signer dans docusign, nous aurons besoin d’une liste sharepoint. Pour ce faire, nous avons créer une liste sharepoint appélée DocuSign Test.
Dans cette liste on va stocker les emails des signataires, le sujet du mail, le corps du mail, le statut du document, le statut dans docusign, l’id de l’enveloppe, le status du recipient et le status du signataire.
Étape 2 : Création du flow d’envoie du document aux Destinataires via DocuSign
Créons un flow et nommons le DocuSign_SendDocument. Ce flow se déclenchera lorsqu’un élément ou une ligne sera ajoutée dans la liste DocuSign Test.
NB: on peut ajouter un élément manuellement c’est à dire directement depuis la liste Sharepoint en question ou automatiquement depuis powerApps ou Power Automate. Pour notre test nous allons le faire manuellement. De ce fait ajoutons dans la liste Sharepoint DocuSign Test :
- Un titre
- l’email du valideur 1
- L’email du valideur 2
- Le sujet du mail
- le contenu du mail
Voir l’exemple ci-dessous
Étape 3 : Création du flow des documents signés
Une fois que le flow de signature des documents via DocuSign est déclenché, les différents signataires recevront le document pour signature. La prochaine action consistera à finalisé la signature de ce document grâce à un flow que nous allons mettre en place. Il s’agit de DocuSign_DocumentSigned. Ce flow se présentera ainsi qu’il suit:
- Créer votre modèle de document et y insérer des marqueurs
- Enregistrer votre modèle de document dans une bibliothèque SharePoint
- Créer une liste sharepoint temporaire pour le suivi de la signature de votre document
- Créer un flow d’envoie du document à docusign
- Créer un flow de finalisation de la signature du document sur docusign et enregistrer le document signé.
Test
1 – Créer un enregistrement dans la liste DocuSign Test.
2 – Signature du document via docusign.
Le flow s’exécute bien. Voir la figure
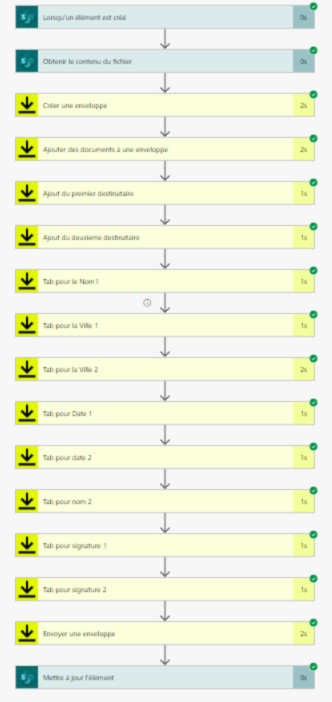
Vous pouvez maintenant vous rendre dans les différentes adresses email pour signer le document depuis docusign. Voici le document final après signature
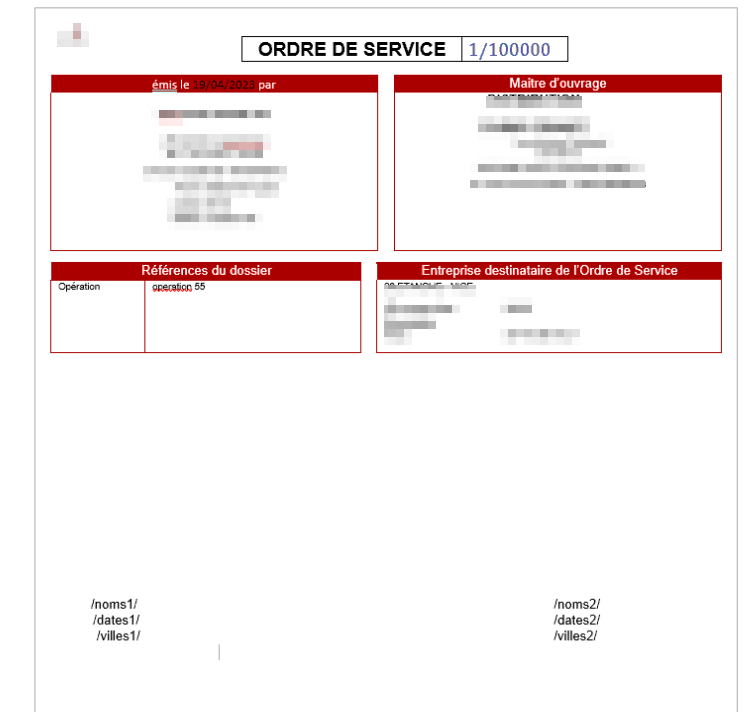
J’espère que cet article vous aura aidé. N’hésitez pas à poser des questions dans les commentaires si vous avez des zones d’ombre. 😉