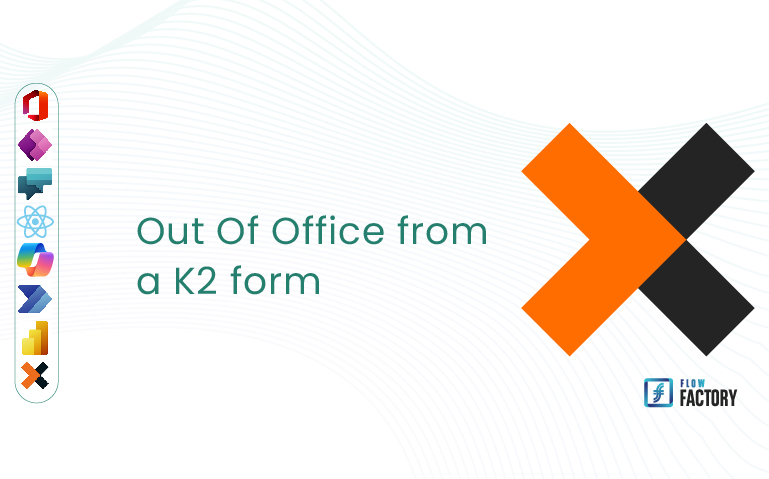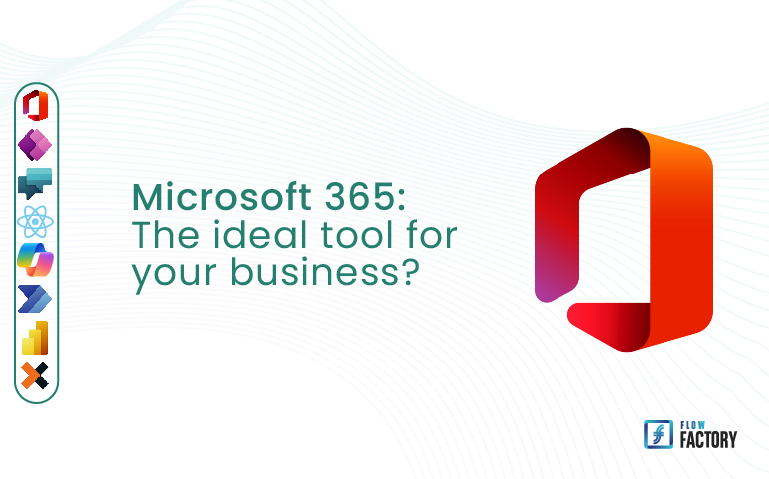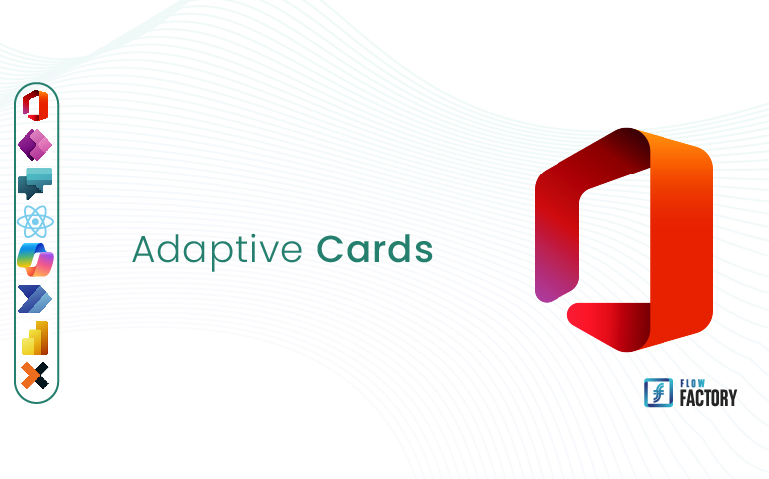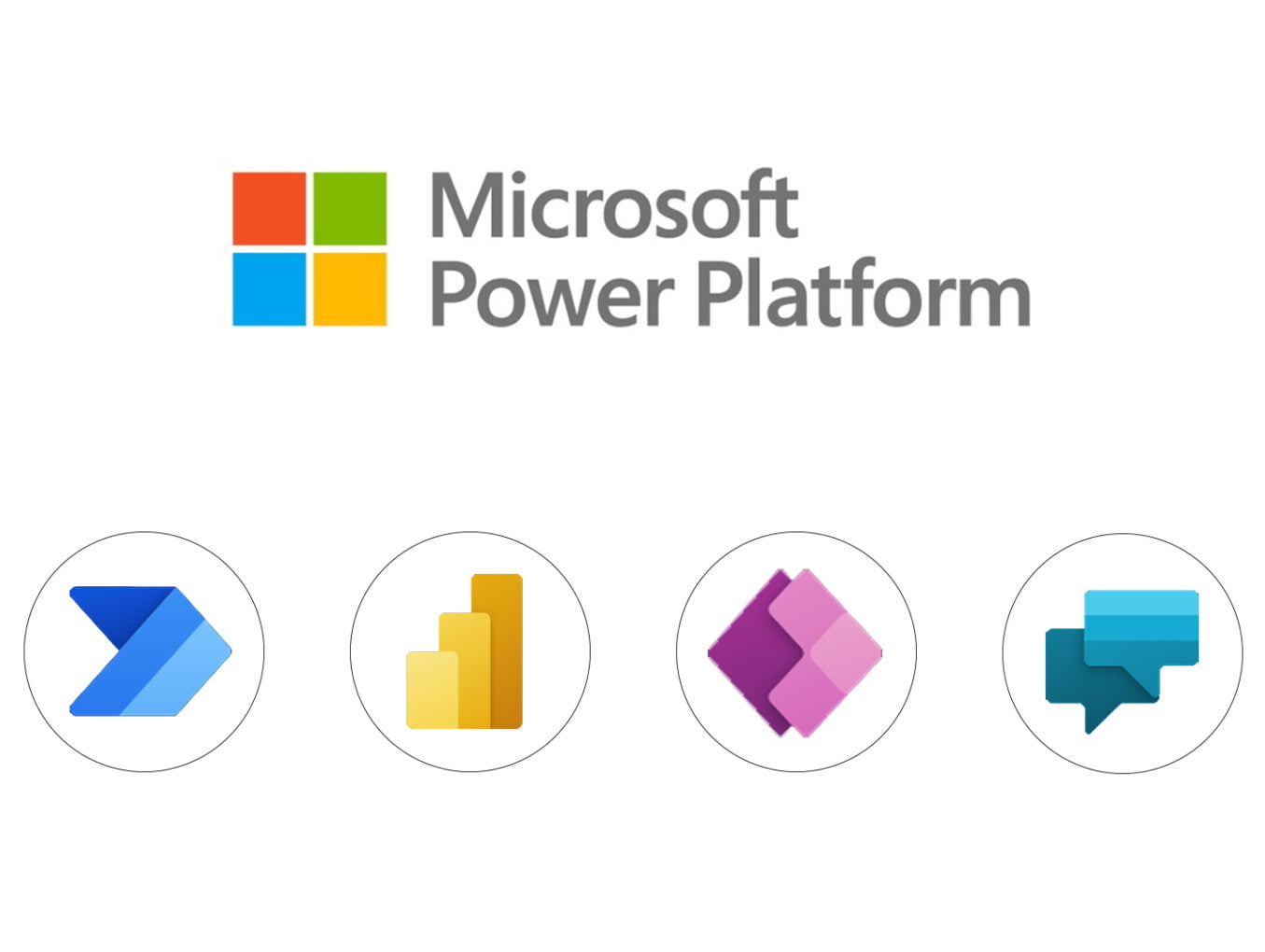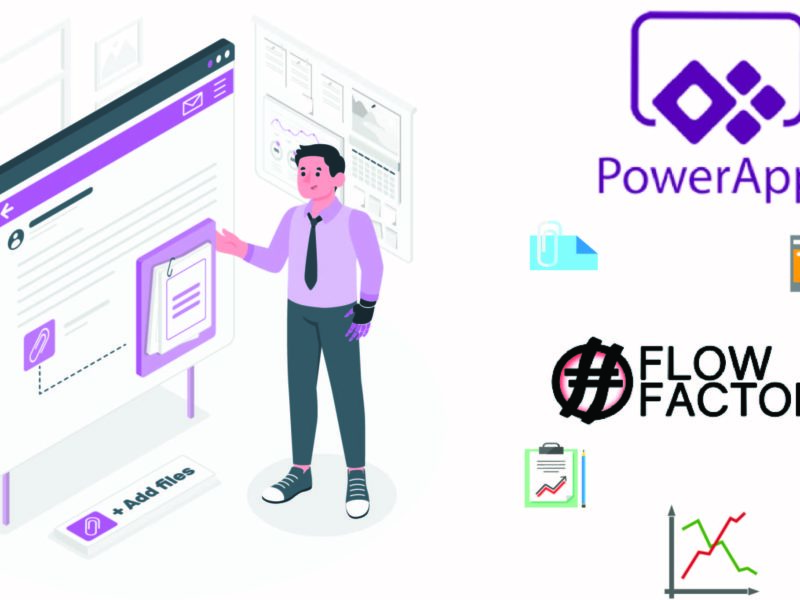Customize checkboxes in Nintex K2
In the Nintex K2 development environment, user interface elements such as checkboxes play a crucial role. They enable users to make quick and precise selections. However, customizing these checkboxes can significantly enhance the user experience. This guide explores how you can customize checkboxes in Nintex K2 to meet your specific needs.
Out Of Office from a K2 form
The ‘Out of Office’ functionality in Nintex K2 allows users to specify their unavailability to process tasks assigned in workflows, while ensuring that these tasks are reassigned to designated delegates so that business processes continue to run smoothly.
It is possible to do this yourself, at any time, easily and without going through management, using a form.
The form takes the following form:

I’ll tell you how it works. Read more
Microsoft 365: The ultimate toolkit for your business?
Microsoft 365, formerly known as Office 365, is a cloud-based productivity and collaboration suite from Microsoft. It includes popular applications such as Word, Excel, PowerPoint, Outlook, Teams and OneDrive.
More and more businesses are adopting Microsoft 365 to improve efficiency and collaboration. But is it the right choice for your business?
Adaptive cards
What are adaptive cards?
Adaptive cards are an open card exchange format that allows developers to exchange UI content in a common and consistent way. Read more
How Power Platform helps companies streamline their business processes
Microsoft’s Power Platform is a suite of tools that helps organizations build custom applications, capture and analyze data, and automate business processes.
The Power Platform includes PowerApps, Power BI, Power Virtual agent and Power Automate.
This article will explain how the Power Platform helps companies streamline their business processes, including automating manual tasks, improving efficiency, consolidating data, enabling better collaboration, and reducing costs. Read more
Electronic Signature with DocuSign and Power Automate using a document template.
Document signing is a common task in many businesses. However, manually signing each document can be tedious and time-consuming. Fortunately, with the integration of Power Automate and DocuSign, you can automate and streamline this process. In this article, we will guide you through the steps to sign a document using Power Automate and DocuSign, enabling you to save time and effort. Read more
Create and use custom connectors to boost Power Platform functionality
With the rise of Microsoft Power Platform, companies are looking for ways to make the most of its features. Power Platform custom connectors are one of the most powerful ways to add additional functionality to your application. These custom connectors allow the app to interact with other services, such as Salesforce, Zendesk, or any other third-party service through APIs. This opens up endless possibilities to optimize user experience and increase user productivity by automating actions and tasks. In this article, we’ll explore how custom connectors are used in Power Platform and the many benefits they provide to businesses.
FF Prono Forecasting Application
FF Prono is an application that allows you to make predictions on the different matches of the FIFA World Cup Qatar 2022.
It contains 02 main screens: Read more
How to group attachments to a SharePoint list on a Canvas PowerApps application?
How to filter Attachments to a SharePoint list on a Canvas PowerApps application?
You are a developer of Low-Code solutions on the Microsoft Power Platform using the Microsoft Power Apps tool to create applications that follow a defined business process, you use Microsoft SharePoint for the permanent backup of your data, it probably happened to you that you wanted for a given step of the process to save files from your application to the corresponding SharePoint list but PROBLEM: you can’t display particular files, all the files are displayed at the same time 😭.
Don’t panic, don’t change your need, change your approach 😉 !
So how to group attachments to a SharePoint list by categories on a Canvas PowerApps application? Read more
Word document: copy a document into another one
In this article we will present a broker we have developed. This service allows us to copy the entire content of a word document and place it within a specific content control of another word document.